スマートフォン
なんか、今日、メールがやたらに来ない!と、フシギになった見習です。
見習の使用機種は、Galaxy S II。最初から入っているSocial Hubを使ってメールやFaceBook、Twitterをチェックしてます。ブラウザでネットは見れるし、Social HubでFaceBookもTwitterも見れてる。なのに、なぜかYahoo!メールのみ、昨日が最終更新日になったまま・・・。よく見ると、昨日送信したはずのメールが、送信トレイに入ってるし!
Yahoo!メールのみがヘンなようです。
Yahoo!のIDのチェック
さっそくチェックしたのは、Yahoo!IDがダメになってるかとか、Yahoo!の不具合。パソコンからYahoo!にアクセスして、スマホで見ているYahoo!メールのIDでログインしてメールボックスを見ました。きちっと、メールたまってる。っていうか、未返信のメールたまってる・・・。まずい。
Yahoo!のフリーメールは、4ヶ月とかログインがなかったり、送受信がないと、メールが使えなくなってしまうようです。IDがなくなってしまうわけではないし、利用再開もできるので、その辺はOKですが、まぁ、何があるかはわからないです。見習では。メーラーでの送受信があればOKのようなので、スマホでチェックして一通でもメールの送受信があればいいんだと思いますが。
Docomoの通信をチェック
次に、Docomoの通信に何か異常が出ていないかチェックです。といっても、電話は掛けられるし、ブラウザでネットは見れてるし、Social Hubだって、Yahoo!メール以外は問題ないから、ほぼOKです。一応、Docomoに聞いてみましたが、「とくに、通信に問題出てないです」とのことでした。
ということで、こういうとき、どうしたらいいのか、Docomoのお兄さんに聞きました。
まずはGalaxy S IIの再起動
とりあえず、Galaxy S IIの再起動です。電源ボタンを長押しして、電源を切ってから、再びスイッチONします。
試してみました。ありゃ、でけた。
おもむろに再起動後、Social Hubを起動してYahoo!メールを開き、更新させたら、問題なく、たまってたメールを読んできました。送信トレイを開いて、「未送信メールを送信」したら、送信できてなかったメールをするする送信してます。いったい、ぜんたい、なんだったんだと思いつつ、ほっとした見習です。
とはいうものの、Docomoのお兄さん、これでもダメだったときのこと、教えてくれたので、今度のためにビボー録しておきます。
Social HubでYahoo!メールのアカウント再登録
Galaxy S IIの再起動でもダメなら、一度、Social HubのYahoo!メールのアカウントを削除して、再登録しなおします。
それでもダメなら、DOCOMOのお店?
それでもダメだと、ちょっと面倒です。Social HubはGalaxy S IIの最初から入っているアプリで、自分でアンドロイドマーケットでダウンロードしてきたアプリではないです。だから、いったん削除して、再インストールということができない!ががーん。です。データをバックアップしてから、Galaxy S II自体を初期化しなおさなきゃならないんですって。ぎえー。
「バックアップの設定とか、しなきゃいけないから、ドコモのお店に行ってもらうといいです」って、Docomoのお兄さん説明してくれましたが、それって結構メンドーですぅ。
最初から入っているアプリだったら、ウィルスの心配とか、不安定になる心配とかあんまりないかなと思って、使っていたのですが、こういうときにはおおごとになっちゃうんですねぇー。たしかにWindowsでも、アクセサリに入ってたりして、最初から使えるソフトって、問題出たときに、ちょっとアンインストールして、再インストールすればいいってわけじゃなかったりして、逆に面倒かもって思ったことがあったけど、スマホでもおんなじとは・・・。とほほ。
なんでも、ラクだからOKとか、最初から入ってるから、問題少ないかもって考え、ちょっと改めなきゃいけないのかもと、真摯なキモチになった見習です。
2012年2月3日8:03 PM|
カテゴリー:
スマートフォン,見習い奮闘記|
コメント
(0)
がびょーん。
スマホ用コーディングどころか、いまだにスマホを使いこなせていない見習です。
自分のスマホでサイトを見ていたら、ニッチもサッチも行かない場面に出くわしました。「たすけてー」とヘルプを出そうにも、的を射ない説明ばかりで相手に苦境の様子が伝わりません。とりあえず、自分のスマホの画面を送って、様子を分かってもらおうと、スクリーンショットを撮ろうと思います。
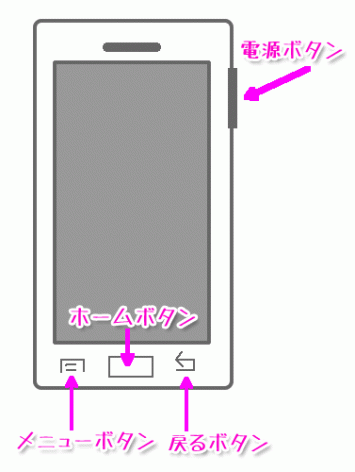
GalaxySIIの外観とボタンの位置
しかぁし、スマホにはPrint Screenキーがない!
ということで、見習のスマホ、Galaxy SII(SC-02C)でスクリーンショットを撮り、パソコンに取り込む方法です。
作業内容は、
- スクリーンショットを撮影する
- 撮った画像をパソコンに転送する
のふたつに分かれます。
スクリーンショットを撮影する
まず、スクリーンショット、つまりスマホで表示されている画面そのものを画像ファイルとして保存します。
撮影したい画面を表示します。たとえば、特定のウェブページをブラウザで表示している様子を撮影するのなら、その画面を出します。
この状態で、下の中央にある「ホームボタン」と、右側側面にある「電源ボタン」を同時に押します。ちょっとボタンを押すタイミングが微妙で、難しいです。ホームボタンでホーム画面になってしまったり、タスクマネージャーが起動してしまったり、電源が切れてしまったり、とちょっと苦労です。
きちんとキャプチャがとれると「スクリーンをキャプチャして画像ファイルを保存しました」と画面に表示されます。サウンドがONになっていれば、同時に「パシャ」という音がなり、マナーモードになっていれば、ぷるぷるっとバイブレーションします。
保存したキャプチャ画像を見るには、「アプリケーション」→「ギャラリー」→「Screen Capture」と選んで行きます。
ここでうまく目的の画像が保存できていることを確認したら、次はパソコンへ転送です。
撮った画像をパソコンに転送する
今回は、Galaxy SIIをUSBケーブルを利用してパソコンに接続します。
まず、Galaxy SIIでの操作です。
メニューボタンを押し、「設定」→「無線とネットワーク」→「USBユーティリティ」→「USB大容量ストレージ」と進みます。
「PCに外部ストレージとして接続」と出るので、タップします。「USBユーティリティー」の画面が出るので、この画面の状態でUSBケーブルを使ってパソコンと接続します。「ユーザーメモリとして接続」と出るのでタップするとGalaxy SIIでの設定はいったん終わります。
ここからはパソコン上での操作になります。
Galaxy SIIの操作が終わると、パソコンでは、普通のUSBメモリなどを接続したときと同じように、リムーバブルディクスとして認識されます。
表示されるフォルダを開いてゆくと、Screen Captureというフォルダがあり、その中に先ほど撮影した画像ファイルが保存されています。ちなみにPNG形式で保存されています。
ドラッグアンドドロップなどでパソコンのハードディスクなどにコピーすればOKです。あとは画像編集ソフトを使って、ヒトサマにみせられない部分を消したり加工したり、なんでもござれです。
GalaxySIIをパソコンからはずす操作は、GalaxySIIで行います。「ストレージをPCからはずす」をタップしてから、USBケーブルをはずすだけです。
ほっ、できた。と一安心。あれ、よく考えると、トラブルシュートはこれからか・・・。先が思いやられる見習です。やれやれ。
2012年1月28日1:50 AM|
カテゴリー:
スマートフォン,見習い奮闘記|
コメント
(0)
お出かけでお泊り、でも、パソコンもっていくほどの仕事はなさそう、一応メールさえチェックできればっていうときに、いい方法ないかなって思ってました。せっかくスマホゲットしたし、どこでもインターネットは、簡単に実現できそう。でも、いくら「どこでもインターネット」でも、ちょっと長めのメールはスマホのソフトキーボードではつらい・・・。それにお泊りとなると、電源も心配れす。ということで、ぽちっとな作戦始動です。
条件としては、
パソコンを持っていくほどではないけど、メールくらいはしたい。
でも、スマホのソフトキーボードじゃ、さすがにちょっとつらい。
だいたいのビジネスホテルとかの施設の環境で、充電もできる。
ということです。
パソコンを持っていないという条件なので、パソコン経由でUSBからの充電ができないです。
ということで一つ目のアイテムは
Planexの充電万能PL-QUCHG03-Wをチョイスです。

USBで電源を取れるものならコンセントでOK
これはUSBを経由して充電できるモバイル装置などを、コンセントの電源から充電させてしまおうというモノです。ひとことで言っちゃえば、USBケーブルをコンセントにさせるようにするアダプタ。(かなり誤解を含んだ表現ですが)
4ポートタイプなので、4つのUSB機器を充電できます。はやりのUSB接続扇風機もこれで動かせる、いひひ。これを使って、GALLAXY S IIと、後述のキーボードを充電しちゃおうというコンタン。
ふたつ目アイテムは、USBケーブル。

BN-XperiaPB
いっちゃえば、GALLAXY買ったときについてきたので十分なのですが、お持ち運びが便利だし、絡まないということでくるくる巻き取りがたのをゲットです。Planexの充電万能forXPERIA BN-XperiaPBをぽちっとしました。名前にXPERIAと書いてありますが、GALAAXY SIIでもきっちり使えました。これはデータ転送と充電の両方に使えるので、パソコン持ち歩いてるときに、GALLAXYと一緒に使えば、パソコンにデータ転送したり、パソコンから充電したり、USBテザリングしたりと、重宝です。
三つ目は真打登場!

UNK-BT66RIP
キーボードです。
安い!なんとかタイピングができる大きさでじゃまなのはいや!
という条件で探しました。
UMK-BT66ORIPというBluetoothタイプのものです。
パッケージにはiPhone4やiPadやiPad2などに対応とありますがアンドロイドもOKで、実際、GALLAXY S IIもきっちり設定できました。英語66キーで、日本語の表記はないですが、ローマ字入力してる人には問題なしです。それよりMac系なのでCommandキーやOptionキーがあって、日本語入力切替はCommandキーとSpaceキーの同時押しです。といっても、Optionキーの端っこには、Altと書いてあるしで、実際にはそんなに困んないんじゃないかなと思いました。
まず、コンセントにPlanexの充電万能PL-QUCHG03-Wをつなぎ、そこへPlanexの充電万能forXPERIA BN-XperiaPBを使ってGALLAXY S IIを接続、充電します。
次に、キーボードをGALLAXY S IIにつなぎますが、Bluetoothの設定を初回のみします。
キーボードをUSBで電源につなぎ、ONにしておきます。
GALLAXY S IIホーム画面でメニューボタンを押して、オプションメニューから設定を選びます。
無線とネットワークからBluetooth設定
Bluetoothをon、デバイスの公開をonにしてから、デバイスを検索をonにして

キーボードのボタンを押してブルーの光がつくと、
GALLAXYにBluetoothWirelessKey…と出るので、それをタップすると
Bluetoothのベアリングの要求の画面がでて、PINコードが表示されます(数字)
この数字をキーボードで入力し、最後にENTERキーを押します。
これでキーボードが使えるようになります。
ただし、Bluetoothを使っていると、とっても電源を使うので、Bluetoothを使わないときは、しっかりとオフにしておいたほうがよいそうです。キーボードの電源をOFFにして、GALLAXYのほうも、Bluetoothをオフにしておきます。簡単にBluetoothを切るには、画面上部のステータスバーを下へスライドし、一覧のところかBluetoothがみどり色になっているところをグレーアウトすればOKです。

ON・OFFスイッチ
次回キーボードを使うときからは、GALLAXY側ではステータスバーでBluetoothをオンにし、キーボード側でも電源をオンにするだけです。
やったー、でけた。
2011年11月12日4:35 AM|
カテゴリー:
ぽちり屋日記,スマートフォン,見習い奮闘記|
コメント
(0)
新しい記事 »

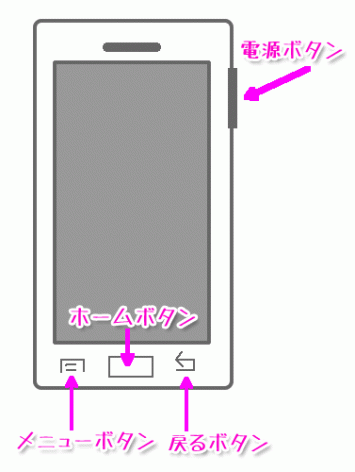





 森歩き日記
森歩き日記 自称パソプロ化計画
自称パソプロ化計画