写真をトリミング

- 元の写真
パソコンの写真です。ふつーのデジカメで撮影しました。(って、かなり旧型のカメラですけど。)
倉庫の中で撮ったので、ベニヤ板の壁が丸見え。かなりカッコわる~い。もうちょっとリッチな壁だったら、自慢げにネットの公開したいけど、これじゃぁねぇ…。なかったことにしたい。切り抜きたいです。
ということで、このボロ屋、もとい、写真の余分なところをどこまでカットできるか、ワードでトライしてみます。(Word 2010使用)
レッツ トライ!
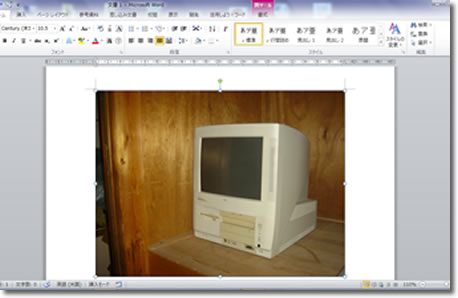
- ワードを起動し、図を挿入する。
ワード2010を起動し、「挿入」⇒「図」からトリミングしたい写真を取り込みます。
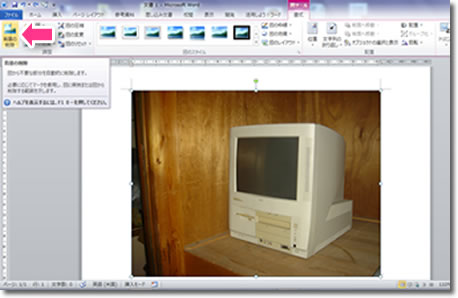
- 「背景の削除」
「図」ツールの「書式」から「背景の削除」を選びます。
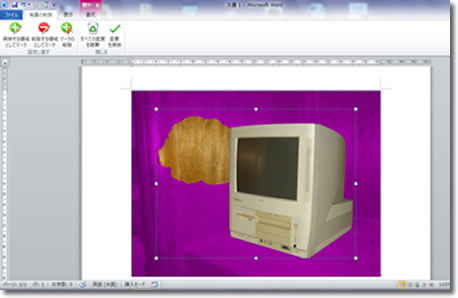
- 削除範囲が紫色になる
紫色の部分が削除される部分です。
茶色い壁の一部が残ってしまっています。
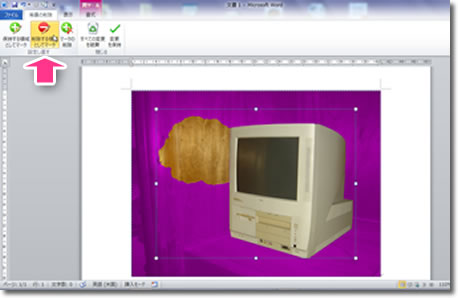
- 削除される領域としてマーク
「削除する領域としてマーク」をクリックします。
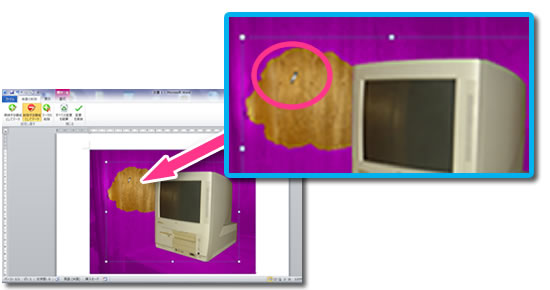
- 鉛筆でクリック
マウスの矢印が「鉛筆」にかわるので、壁の部分をクリックします。

- 壁部分も紫色に
壁の部分も紫色になりました。
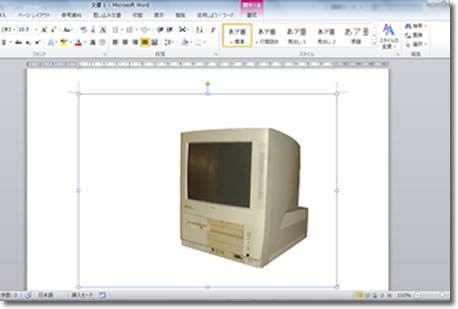
- 不要部分の削除
外側をクリックすると、紫色だった部分が削除されました。

- トリミングする
まだ透明色で残っているので、不要な部分は「トリミング」して削除します。
(「図」ツールの「トリミング」を選んでから、四隅の部分をドラックして不要な部分を取り除きます。)
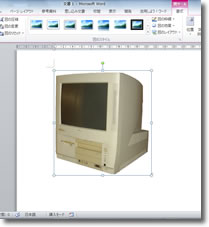
- トリミングされた
四隅の不要な部分が切り取られたようです。
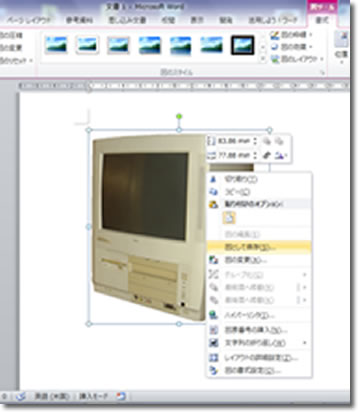
- 図として保存
写真の部分で右クリックしてから、「図として保存」を選びます。
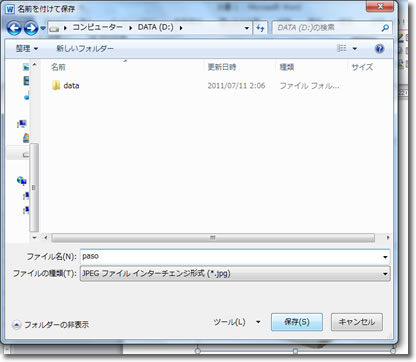
- JPEG形式で保存
ホームページで利用するのでJPEG形式で保存します。

- 削除されていない
がが~ん。ところが、できあがったファイルを見てみると、削除したはずの部分が消えていないじゃありませんか!!

- コピーする
気を取り直して…。
図の部分で右クリックして「コピー」を選びます。
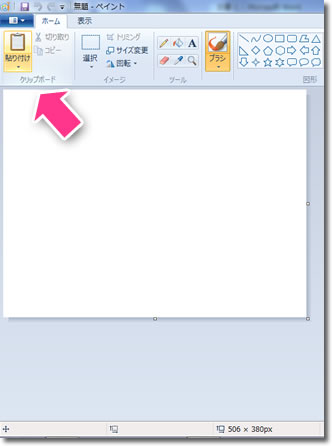
- ペイント起動
「スタートボタン」⇒「すべてのプログラム」⇒「アクセサリ」⇒「ペイント」を開きます。「貼り付け」をクリックします。
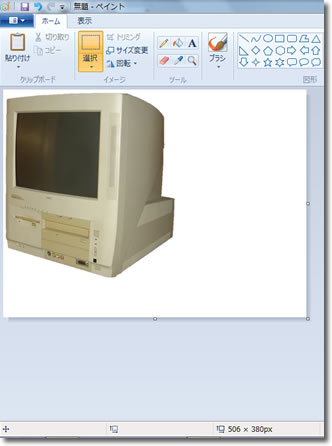
- 貼り付けられた写真
先ほどワードで作成した写真が貼り付けられました。
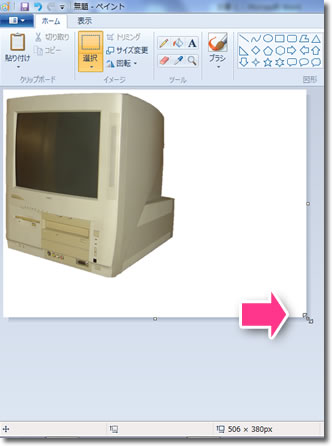
- ドラックでサイズ調整
余分な白い部分を削除するために、キャンパスのサイズを小さくします。キャンパスの端にマウスを移動すると、マウスが矢印に変わるので、ドラックして目的のサイズにします。
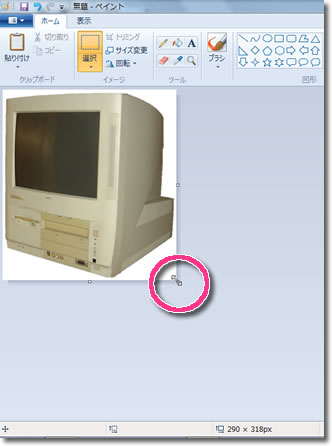
- サイズ調整後
見た目とサイズの数値を見て、判断します。
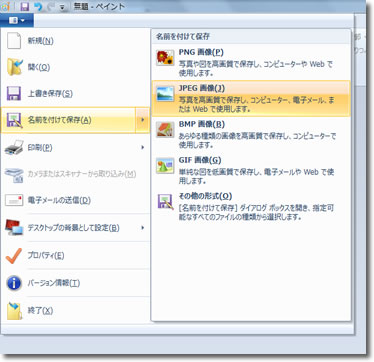
- JPEG画像として保存
「名前を付けて保存」からJPEG画像を選択します。
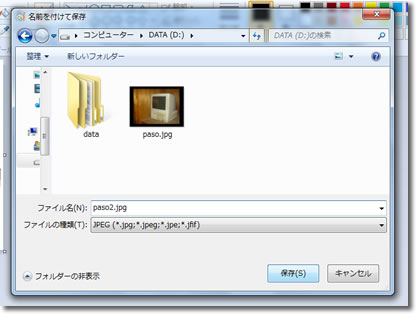
- ファイル名を付けて保存
ファイル名を付けて保存します。

- できあがり
じゃじゃ~ん。できあがりました。どうでしょう。悲しく倉庫に置かれていたパソコンが、きれいに切り抜かれました。もう、どんなところに置かれているか、わかりませんよね。
きっと、大豪邸に置かれているパソコンでしょう…。きっと。
これがワードとペイントだけでできたかと思うと、ちょっとうれしくありません?


Tweet