見習い奮闘記
Zoomのバージョンアップって、本当、頻繁ですよね。そして、さりげなく使える機能が実装されていたりするので、見逃せません。
先日、2021年10月25日に、Verson5.8.3がリリースされたので、さっそく試してみました。
Release notes for Windows (Zoomのサイト)
いくつか気になった機能をピックアップしてみますー!
ミーティング中のチャットでプロフィールの画像が出る
Profile photos for in-meeting chat
Release notes for Windows ミーティング中のチャットでも、プロフィールの画像が表示できるってことですよね。もし、画像が設定されていなければ、イニシャルが表示されるんですって。まずは、これを試してみました。
まず、Zoomホストのアカウントを5.8.3にして、ミーティングを開始しました。参加者としては、以前のバージョンのまま、古いZoomでの参加です。
Zoom5.8.3のホストの画面(画像クリックで拡大できます) Zoom5.8.3の画面です。右側のエリアに、チャットを出してみました。
ホストのチャットにも、参加者のチャットにも、プロフィールの画像が表示されています。やったー。
旧バージョンのZoom(参加者の画面)(画像クリックで拡大できます) こちらのスクリーンショットは、同じ瞬間の参加者の画面です。同じく右側のエリアにチャットを出していますが、チャットの横にプロフィールの画像が表示されていません。
つまり、ホストがZoom5.8.3を使っていても、参加者のほうもZoom5.8.3を使っていないと、この機能を享受することはできないということです。まぁ、しかし、「これができないと困る」という機能ではないので、この機能の実現を目当てに「参加者に最新版にしてね」とお願いする必要はなさそうです。
ひとつ考えられるのは、表示名が長ーい場合、チャット欄で折りたたまれてしまい、「誰からのチャットなんだ……」と困ってしまった時の対応。ホストとしてサポートしなければならないときに、一瞬の戸惑いが時間の無駄を生んでしまうこともありえます。このサムネイル的な画像が、「誰からのメッセージか」を判別する手がかりにはなりそうです。その場合には、ホストなどサポートする立場の人たちが、Zoomを5.8.3にしておけばよいので、「じゃ、自分たちは、5.8.3にしておくか」という結論になりそうです。
待機室にいる人と双方向チャットが可能!
Meeting features Two-way chat with Waiting Room participants
Release notes for Windows ずばり! ホストと共同ホストは、待機室にいる参加者と、双方向のテキストチャットが可能になりました。待機室にいる人全員もしくは、待機室にいる特定の個人に向けての両方で! しかし、参加者のほうも5.8.0以降のバージョンを使っている必要があるのです。
この機能、待ってました! でした。
セキュリティなどの事情から、待機室を有効にして、参加者を確認してからミーティングに参加させなければならないときがあります。しかし、参加者の確認方法としては、基本的に表示名から判別するしかありません。表示名の変え方が分からない参加者の方もいるので、その場合、前もって「表示名は、お申込みの時のものにしてください」とお願いしてあっても、その通りにはいかないことがあって……。「申し訳ございません。iPhoneと表示名になっている方、表示名をお申込みのものに変更してください」とホストが一方的にチャットでお願いするしかありません。前もって、表示名を変える方法のマニュアルを送っておいても、こういったケースはなくなりません。とくにスマートフォンでの参加者に多いように思います。
双方向チャットは、デフォルトではオフになっている!
しかし、ここでワナがありました。単に、ホストがZoom5.8.3にするのみでは不十分なのです……。初期設定では、この機能はOFFになっているので、ブラウザの管理画面で、ONにする必要があります 。
ブラウザの「設定」画面(セキュリティのセクション) Zoomのウェブサイトに行って、自分のアカウントでログインしたら、「設定」画面の「ミーティング」タブにある「セキュリティ」セクションにある「待機室のオプション」のところで、「オプションを編集する 」をクリックして、設定画面に入ります。
待機室のオプション 待機室のオプションで「Allow participants in the waiting room to reply to host and co-hosts 」にチェックを付けます。
しかし、気になるのが、その下にある注意文「By enabling this, all participants using older versions of Zoom will be asked to upgrade their clients before joining a meeting.」とあります。つまり、この機能を有効にした場合、全参加者が、Zoom5.8以下の場合には会議に参加するためには、最新版にしなければならないのです……。
ここについては、Zoomのチャットサポートに問い合わせたのですが、参加者のほうは5.8.3でなくても、5.8以上であれば、アップデートをしなくてもミーティングに参加できるそうです。ただ、参加者の所属団体・企業によるレギュレーションで、簡単にアップデートできない場合には、「そもそもミーティングやセミナーに参加できない」という問題も出てきそうなので、導入には検討が必要そうです。(後述しますが、Zoomアプリを使わず、ブラウザで参加した場合にも、待機室の参加者との双方向チャットは可能なので、「ブラウザ参加を促す」という対応も考えられます。)
いろいろなデバイスでお試し!
このようにして「待機室での双方向チャット」を有効にした上で、いろいろなデバイスで確認してみました。
最新版のZoomアプリ(5.8.3)を使ったパソコンユーザー ブラウザでログインしてきたパソコンユーザー スマートフォンでログインしてきたユーザー(Zoom5.8.3) iPadでログインしてきたユーザー(Zoom5.8.0) で、お試ししました。
Zoom5.8.3にしたホストの画面(画像クリックで拡大できます) お試ししたすべてのデバイスで、待機室にいる参加者と双方向チャットができました。やったー!
参加者の画面のほうは、どうなってる?
Zoom5.8.3を利用している参加者の画面(画像クリックで拡大できます) これは、最新版のZoomアプリ(5.8.3)を使ったパソコンユーザーの画面です。
今回は、ホストからは、待機室にいる参加者全員に対してメッセージを送っているので、参加者はログインした後に送信されたメッセージをすべて見ることができます。右側の画面にチャットエリアがあって、一番下に「ホストとチャット」というボックスがあるので、ここにタイプすれば、ホストにメッセージを送ることができます。(このメッセージは、待機室にいる他の参加者は見れません)
ブラウザを利用している参加者の画面(画像クリックで拡大できます) ブラウザでログインしてきている参加者も同様です。一部、英語で表示されているところもありますが、右側にチャットエリアがあり、こちらで双方向でチャットができます。
モバイルでの参加者に対する配慮も必要?
スマートフォンでログインしてきたユーザーの画面 こちらは、スマートフォンでログインしたユーザーの画面ですが、ここでも双方向にチャットができています。しかし、スマートフォンやiPhoneでアクセスしたユーザーには、ホストからのチャットは、ファーストビューでは見えません。画面の端に吹き出しのマークが出て、「なにかチャットが来ているな」というのが分かるので、そこをタップすることで、この画面に行きつくことができます。慣れないユーザーは、この吹き出しに気づけない可能性もなるので、念のため、ホストは「気づけない可能性」も念頭に入れておく必要がありそうです。
そもそもホストが待機室にチャットしないと、コミュニケーションがスタートしない!
上述したように、モバイルのユーザーに対する配慮が必要そうですが、パソコンからのユーザーに対しても、気を付ける点があります。
Zoom5.8.3を利用している参加者の画面(画像クリックで拡大できます) ブラウザを利用している参加者の画面(画像クリックで拡大できます) アプリを使っているユーザー、ブラウザで参加しているユーザーとも、そもそもホストから待機室に向けてチャットが送られていない場合、チャットボックスが出てこないのです! また、参加者がログインするより前に送信されたチャットは見ることができません。
つまり、双方向にチャットがしたい場合には、参加者が待機室に入るたびに、ホストのほうから何らかのチャットを送信する必要があります。
表示名を見て「だれだろう、あのiPhoneさんって……」と思っていても、ホストのほうから、「お名前を教えてください」などとチャットをしない限り、参加者はチャットをスタートすることができないのです。待機室との双方向チャットはかなり便利な機能になりそうですが、ホストのほうからコミュニケーションを開始する必要があるということを念頭にオペレーショを組む必要があります。オンラインセミナーなどの場合には、ホスト・共同ホストで、どのようなチャットを送るか、だれが対応するかを事前に入念に打合せしておかなければなりません。
おわりに
今回のアップデートは、そのほかにもいくつも新実装のものがあったり、もりだくさん。しかし、オンラインセミナー実施に関して「待機室との双方向チャット」がとても興味深い機能だったので、そちらにフォーカスして確認してみました。でも、前述のように「最新版の5.8.3にして、他の参加者も5.8以上にしても、双方向チャットができない!」という問題にぶち当たりました。
なんと、「デフォルトではこの機能がOFFになっている」とは! リリースノートにもその記述が見つけられなかったので、本当に困りました。ブラウザの設定画面でも、「待機室のオプション」の中の「オプションを編集する」をクリックすると出てくるメニューの中のひとつだったので、気づけませんでした。
思い切って、Zoomサポートチャットに問い合わせて、対策を教えてもらって、ようやくできた次第です。サポートの方はていねいに質問して対策を考えて教えてくださいました。ありがとうございます。しかし、チャットは英語……。必死の思いで英作文してタイピングして、事なきを得ましたが、本当、汗ってたくさん出るものなのですね。送信した後に、中学生レベルの文法ミスを発見したりして「いやぁ~、直したーい」という思いに駆られたのも一度ではなく……。
英語、がんばらないと……。
では、皆さま、よい一日を!
2021年10月28日8:43 PM|
カテゴリー:
オンライン ,見習い奮闘記 |
コメント
(0)
オンラインセミナーとかをやるときに、もう、なしではいられなくなったZoom。先日、あたらしくフォーカスモードというのが実装されたので、さっそく試してみました。
フォーカスモードって、何ができるの?
夕暮れの小学校、シーンは学級会。
担任の先生が神妙な面持ちで、割れた花瓶を持ちながら……
「みんな、下を向いて目をつぶってください。先生は怒らないから、これ、やった人は黙って手をあげてください!」
例の、あれができるのが、フォーカスモードです。
フォーカスモード、オンで起きること
ホストが、フォーカスモードをオンにすると、
参加者は、ホスト(共同ホスト)と自分以外のカメラが見えなくなる。 ホストは、全員のカメラを見ることができる。 ホストのパソコンでの画面 ホストのモニタでは、一般の参加者のカメラの様子が見えます。(スクリーンショットでは、マスキングテープを貼っていますが、ピンク、黄色、雪だるまさんが映っています)
参加者のパソコンの画面 一般参加者のモニタでは、ホスト、共同ホストと、自分のカメラのみを確認することができます。
他の参加者のカメラは(本人のカメラはオンになっているにもかかわらず)映らず、表示名が映っています。ちょうど、カメラをオフにして参加しているときと同じ見え方です。
なお、画面上部に「ミーティングはフォーカスモードです。ホストと共同ホストのみがあなたのビデオを見ることができます」と表示され、フォーカスモードであることが、参加者に伝わります。
注意:フォーカスモードは、ホストが対応すれば、他の参加者のZoomのバージョンは関係なく適用されます。しかし、参加者のバージョンが、Windows版5.7.3未満、macOS版5.7.3 or未満の場合、この「ミーティングはフォーカスモードです。ホストと共同ホストのみがあなたのビデオを見ることができます」という通知が出ないそうです。
スピーカービューとどう違うの?
なんだ、スピーカービューみたいなものじゃない。と思うのですが、実際には、違いました。
スピーカービュー、ギャラリービュー、没入型ビューは、「ビュー」ですが、こちらは「モード」です。そもそも設定場所が違いますし、フォーカスモードにしたうえで、スピーカービューやギャラリービューに切り替えることができます。
フォーカスモードでのスピーカービュー フォーカスモードでのギャラリービュー いままでのやり方では、スピーカービューにしても、他の参加者のカメラがオンになります。見ようと思えば、他の参加者の顔をまじまじとのぞき込むことができます。
学校などでオンライン授業を行う場合、プライバシーやハラスメントの関係から、学生同士で顔を無防備に見せたくないというニーズを受けて実装されたのではないかと推察します。教師は、学生がきちんと参加しているか確認したい、表情から理解度を確認しながら授業進行したいけれど、全員にカメラオンを強制するのも忍びない……というニーズです。
じゃぁ、Zoomウェビナーと同じじゃないの?
Zoomのウェビナー機能でも同じようなことはできます。しかし、ウェビナーになると、今度は、参加者がちょっと発言したいとか、そういった時の切り替えが煩雑になってしまいます。登壇者(教師)と参加者(学生)を厳密に分けるのも困る。しかし、顔出しだけは……ということではないかと思います。
ウェビナーは、何千人のセミナーや大講堂での一斉授業向け、Zoomミーティングのフォーカスモードは、それほど大人数ではないけれど、ゼミほどのこじんまり系でもない。という規模感をターゲットにしているのではないかと思いました。
フォーカスモードの設定は?
フォーカスモードを使うには、ホストが前もってウェブの管理画面から設定しておく必要があります。
ウェブの管理画面でFocus Modeをオンにする。 「設定 」⇒「ミーティング 」⇒「ミーティングにて(詳細) 」のブロックに
ミーティング開始後「詳細」ボタンから「フォーカスモードを開始」する ウェブの管理画面でフォーカスモードをオンにしておくと、Zoomミーティングを開始後、「詳細」の中に「フォーカスモードを開始」メニューが出るようになります。
フォーカスモードを始めたい場面になったら、ここからフォーカスモードをオンにします。
なお、フォーカスモード中に、フォーカスモードをやめたくなったら、ホストはこの画面からフォーカスモードを中止し、通常のモードに戻ることもできます。
つまり、ミーティング(授業)中に、フォーカスモードを行ったり来たりすることができるということです。たとえば、最後に小テストを行って、「できた人は、A4の紙に答えを書いて、カメラに映してください。正解した人から終わっていいです」とかできます。(別にできた人から終わらなくても、いいのですが。待ってたり、次のワークをやったり。)
画面共有にも影響があるフォーカスモード
フォーカスモードでは、画面共有の挙動も変わってきます。
参加者が画面共有を開始したところ(参加者のモニタ) 参加者が画面共有を開始すると、まずはホストと共同ホストのみに画面共有がされます。他の参加者は、その共有されている画面を見ることができません。
ホストの画面 ホスト(教師)は、参加者が開始した画面共有の内容を見てから、その画面を他の参加者にも共有するか否かを決めることができます。
フォーカスモードの画面共有でできそうなこと
もくもくワーク系
レポートを書く、プログラムを書くというようなハンズオン式の授業で、Zoomを繋げっぱなしにして、各自がもくもくと作業するようなケースで、「先生、ちょっとここ分からないので見てください」みたいなことができるのではないかと思います。
しかし、マイクの音(声)は全部、参加者に筒抜けなので、他の参加者は気が散ってしまうというデメリットがあります。こういった場合には、質問を受ける専用のブレイクアウトルームを作って、その部屋に教師とその学生のみが移動して個別指導をするやり方 のほうがスマートなように思います。
できた人から終わっていいよ系
上述の、A4の紙に答えを書いてカメラに映してください。を画面共有でやるケースです。レポートやプログラミングなどで、A4の紙とかカメラで映すには難しいような入り組んだものの場合は、「画面共有を使って教師に答えを見える」が使えるのではないでしょうか。
しかし、カメラと違って、同時にホスト(教師)が確認できるのは1画面なので、多数の参加者がいる時には大変そうです。
意外にZoomボミング対策のひとつになるかも?
「Zoomボミングのひとつとして、不適切な画面を共有してハラスメントする」というものがあります。参加者像にもよりますが、「いきなり不適切な画面を共有されて焦った」という事故を防ぐために、セミナー主催者が参加者による画面共有をする前に念のためチェックするというのはありそうです。
一方通行のセミナーではつまらない。できるだけ双方向のコミュニケーションを取り入れたセミナー設計にしたいというニーズは高まっています。そんな中、ある程度のセキュリティを担保しつつ、ウェビナー以上の双方向性を実現する方法として、フォーカスモードが使えるように思えます。
ますますハサミ化してきたZoom
今回のアップデートは、おそらく「大学等での授業で、学生に顔出しを強要せずに教師は学生の表情をチェックして授業を進行させたい」というようなニーズから出てきた機能だと思います。
しかし、使い方次第で、本当にいろいろなことが実現できそうです。「学級会で机に顔を突っ伏して、黙って手をあげなさい」シーンの実現だけでなく、ジェスチャークイズ、伝言ゲーム、そのほか、授業をおもしろく、効果的にする仕掛けに応用できそうです。
はさみのように、まさに「使い方次第」でいかようにも使える。切る以外にも使えることがいっぱい。Zoomがはさみのような「普通」の文房具になってきているような気がします。
2021年8月17日11:08 PM|
カテゴリー:
オンライン ,見習い奮闘記 |
コメント
(0)
オンライン会議とかオンライン授業とかが熱くなっている今日この頃…。Zoomだけじゃなくて、新しいツールも!ということで、最近話題になっているRemo 、私も試してみました!!!
インストラクショナルデザインとか、授業設計とか、考えていると、絶対出会う「協調学習 」とか、ふにゃららふにゃらら……。
Zoom を使って、オンラインセミナーをやることは、もちろん可能! でも、Zoom だと、どうしても教える側からの一方通行になったり、相互コミュニケーションが難しかったりする。Zoom でも、グループディスカッション できるけど、ワイワイガヤガヤやるのは、数人のグループが限度かしら。20人でグループディスカッションとか、発言の順番が回ってこない予感もします。ブレークアウトセッション を使うテもあるけど、ホストや共同ホストじゃないと、グループ分けができなかったり、気軽にグループをチェンジしにくかったりするので、一期一会的なグループワークには限界を感じてしまったり……。ふにゃららふにゃらら……。
そんなときに使えそうなのが、Remo かもしれない。参加者側で、GUIっとダブルクリックすると、行きたいグループ(席)に移動できるとか、ちょっと惹かれます。セミナーの後の懇親会とかにも有効そうです。
詳しい説明や設定については、すでにいい感じの説明があるので、そちらをどうぞ。
これらの記事を見ながら、私も管理者としてRemo を使ってみたのですが、やっぱり見習、躓きました。「明日の私は他人と同様」なレベルで忘れっぽいので、備忘録です。
なお、Remo には、「Remo Conference 」と「Remo Virtual Office 」という2つのサービスがあります。「Remo Virtual Office」は、オフィスユースな感じかしら、フリーアドレスのオフィスのイメージのようです。一方、「Remo Conference」は、カンファレンスというだけあって、イベントとか、会議やセミナーにぴったりそうです。今回は、この「Remo Conference 」のほうを使いました。
イベント名などに日本語を使うと、イベントを作成できない(ことがある?)
なぜか、イベントを作成しようとすると、エラーが出て、うまくいかない…。
管理画面の「create new event 」から進んで、必要な項目を入力していくのですが、「save and publish event 」ボタンを押しても完了できません。エラーがでます……。何度やっても、日を変えても。パソコンを再起動しても……。
ダメ元で、イベント作成画面にあるイベント名などをすべてアルファベットで記載したら、作成できました。そして、イベント作成後、再び、イベントの設定画面に入って、イベント名などを日本語にしたら、問題なく日本語に変更できました。
ユーザのマイクやカメラがうまく認識されないことがある
ログインしたユーザのマイクやカメラがうまく反応しないケースがありました。たしかにログインはできていて、チャットはできる。また、他の参加者の声は聞こえるし、カメラで映し出されている他の人の顔も見える。他の人がスクリーンシェアすれば、それも見える。ただ、自分のカメラやマイクがうまく認識しないだけ。
この場合、マイクやカメラが使えないユーザでも、ログインできれば、ほかの人の声やビデオは見えるようなので、チャットでやり取りしながら、自分の画面を共有しながら説明して、設定個所の確認をしてもらいました。これで、見えたー、ということに!
マイクやカメラがうまく認識しないケースは、それなりに発生するようなので、イベントを主催する側は、なんらかの準備をしておいたほうがいいかもしれないと思いました。
使えそうなものは、あらゆる技術を使って (親もはさみも、インストラクショナルデザインも!)
使ってみると、協調学習とか、グループワークが重要になってくる場面では、Remoが使えそうなのは、間違いなし。ただ、エラーがでたときに、カバーしていく方法もセットで考える必要がありそう。そのあたりも、インストラクショナルデザインの思考で、試行していかないとね。と思った見習です。
と、ゴキゲンなところで。みなさま、よい一日を!
2020年4月5日10:47 PM|
カテゴリー:
見習い奮闘記 |
コメント
(0)
« 古い記事
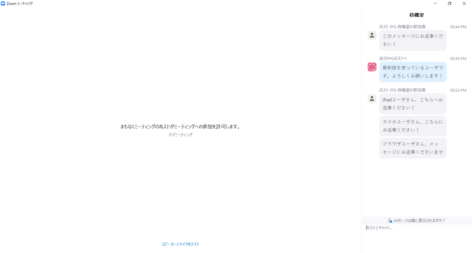

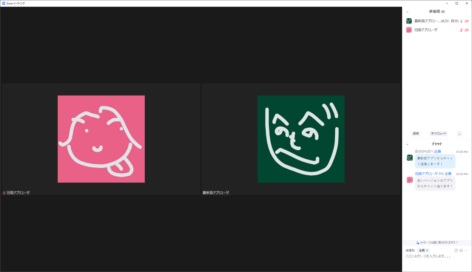
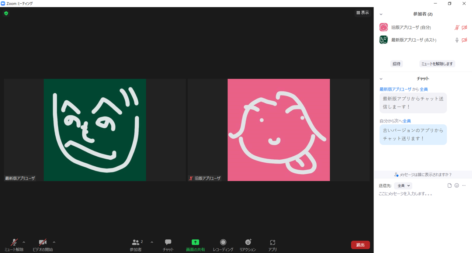
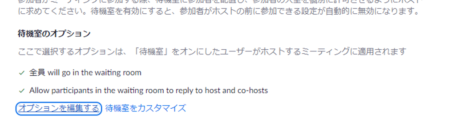
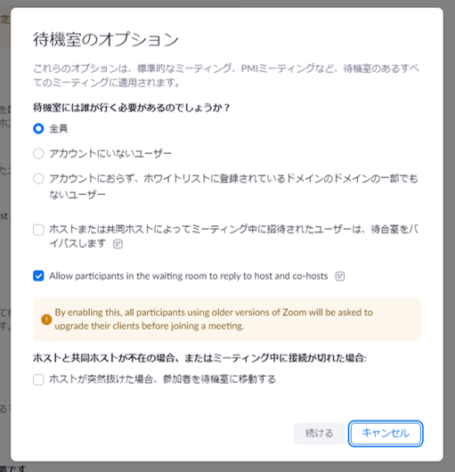
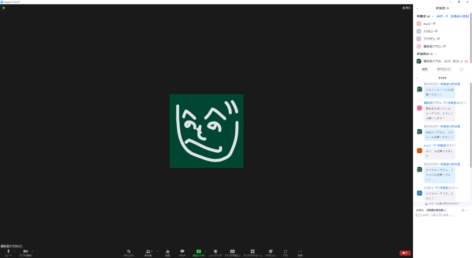
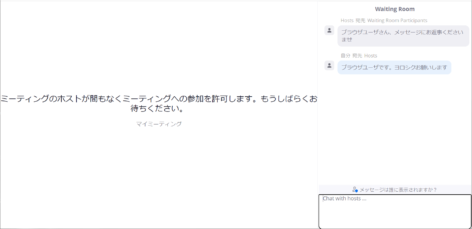

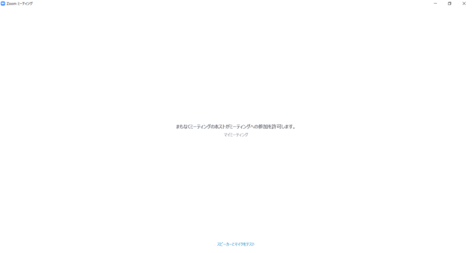
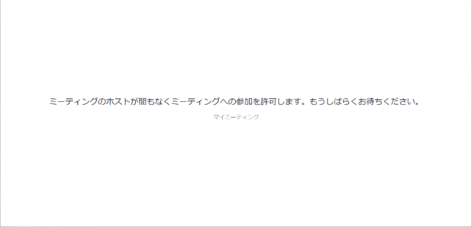


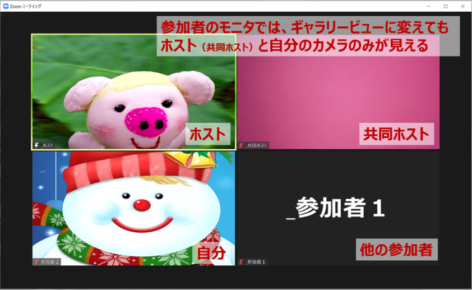
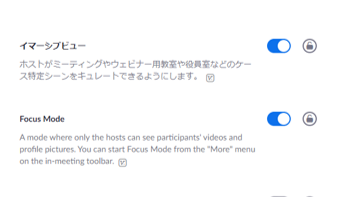
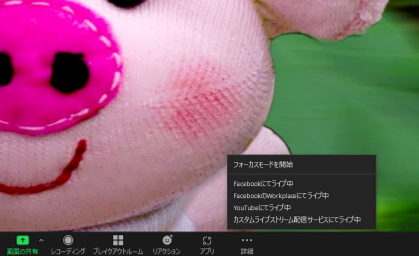
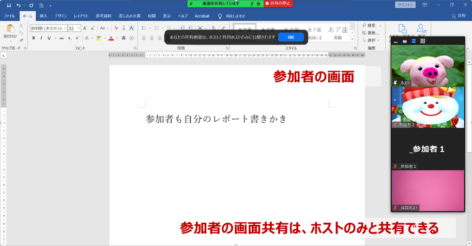
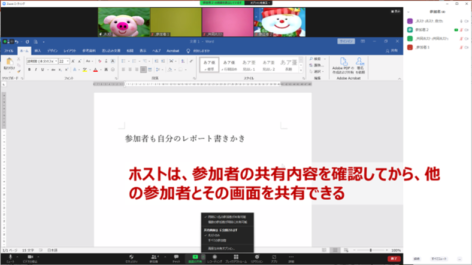

 森歩き日記
森歩き日記 自称パソプロ化計画
自称パソプロ化計画