スクリーンショット
「ちょっとWeb解析してみようかしらん」と意気込む見習です。
やっぱり、継続的にデータを取るのが大切。毎月の変化を見比べなきゃねと勇んでGoogleアナリティクスにログイン、データをエクスポートして、Excelで加工して…。
あれれれれ???
この前、Googleアナリティクスのエクスポートに、XLSX形式が増えて、なんか、少しベンリになったかしらんと思っていましたが、こんどは先月とちょっと見た目が違う!!!!
じーくりと、見てみると、「訪問時の平均滞在時間」の表記が前と違っている!!!
before

この前は、0:01:41というように、1分41秒と表示されていた。
after
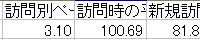
こんどは、100.69となっている。
この前は、0:01:41というように、1分41秒とわかりやすいように表示されていたのに…。こんどは、100.69となっている。これは100秒69って意味みたい。
つまり、1分41秒って101秒だから、これって同じ数字です。でも、前の月と表示が違っていると、比較とか、すごくしにくい…。
ということで、前の月と比較しやすいように、100.69と表示されているところを、0:01:41というようにExcelで表示させる方法、メモメモです。
☆エクセルのシリアル値で秒数を入れる
まずは「0:01:41」という風に表示させるためのスペースとして、D列の後ろ(「訪問時の平均滞在時間」の列の後ろ)に一列挿入します。
E2のセルに、=D2/86400 と入れます。
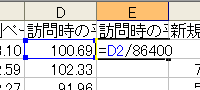
エクセルでは、時間とか、日付をシリアル値で管理しています。一日を1として換算して、時間はそれをどんどん割っていった形です。で、一日は、86400秒なので、秒数をエクセルのシリアル値で表すための手順になるのです。
☆表示形式を整える
上記でシリアル値で換算した数字になったので、エクセルの表示形式の機能を使って、見た目を「0:01:41」という風にすれば、OKです。
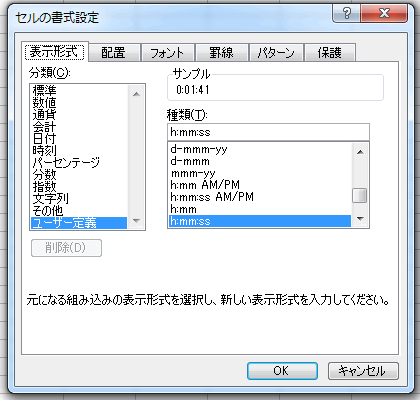
表示形式を変更するには、E2をアクティブにした状態で、[CTRL]+[1(ぬ)]キーを押して、「セルの書式設定」ダイアログから「表示形式」タブを選んで設定します。ここで「分類」から「ユーザー定義」を選んで、「種類」のところに「h:mm:ss」とタイプして、OKをクリックすれば、完了です。
あとは、オートフィルとかを使って、E列の下までコピーしてあげれば、「訪問時の平均滞在時間」のところが、キレイに前と同じに!!!

D列は、折りたたんで非表示にすれば、見た目も同じ。これで、「えっと、100秒は、1分40秒で…」とか悩まなくて済む。ほっ。でも、もっと簡単な方法があったりして…。まあ、できたから、ヨカツタ、ヨカツタ。
2013年1月13日7:46 PM|
カテゴリー:
Excel,スクリーンショット,見習い奮闘記|
コメント
(0)
がびょーん。
スマホ用コーディングどころか、いまだにスマホを使いこなせていない見習です。
※くわしくは、こちらのGalaxy SIIでスクリーンショットを撮りたい!をご覧ください。とほほ。
こんなもの悲しい告白をして、はや、一年近く。やっぱり、おんなじ状態に陥った見習です。
ただ、変わったのは、スマホ様の機種のみ…。
というわけで、見習の新しい機種、Galaxy SII Lteでのスクリーンショットの取り方のメモメモです。
といっても、方法は、Galaxy SIIとおんなじでした。
まず、撮影したい画面を表示します。たとえば、特定のウェブページをブラウザで表示している様子を撮影するのなら、その画面を出します。
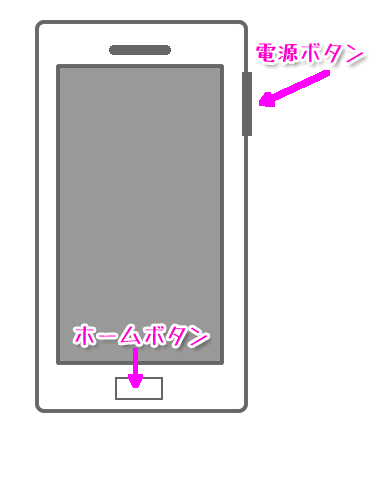
この状態で、下の中央にある「ホームボタン」と、右側側面にある「電源ボタン」を同時に押します。ちょっとボタンを押すタイミングが微妙で、難しいです。ホームボタンでホーム画面になってしまったり、タスクマネージャーが起動してしまったり、電源が切れてしまったり、とちょっと苦労です。
感じ的には、ホームボタンを押してから、つづけて流れるように電源ボタンを押す感じ。「とんとん」とリズミカルに押します。
きちんとキャプチャがとれると、その瞬間にシャッターが切れたように、白い画面が出ます。そして、「スクリーンをキャプチャして画像ファイルを保存しました」と画面に表示されます。
たったコレだけでOKです。
撮ったスクリーンショットは、「アプリケーション」→「ギャラリー」→「Screen Capture」と選んでいけば、保存されています。ちなみにPNG形式。メールで送信すれば、パソコンで見たり、ヒトサマに送りつけたり、苦境を脱する第一歩になります。
ということで、このスクリーンショットを手に、なんとか、がんばりまっす。
2012年11月23日7:00 PM|
カテゴリー:
スクリーンショット,スマートフォン,見習い奮闘記|
コメント
(0)
Illustratorの入っているパソコンに、使いたいフォントがない…。
Illustoratorの入っているパソコンにもフォントをお買い上げしてインストールしてあげればいいですが、そうもいかず、はて…となる見習です。
使いたいフォントが入っているパソコンにはワードしか入っていないし…。
というときに、ワードを使ってテキストをアウトライン化してしまえばいいかもです。
ということで、トライしてみました。Word2007です。
★Wordでワードアートを使う
まず、目的のフォントが入っているパソコンでWordを開きます。
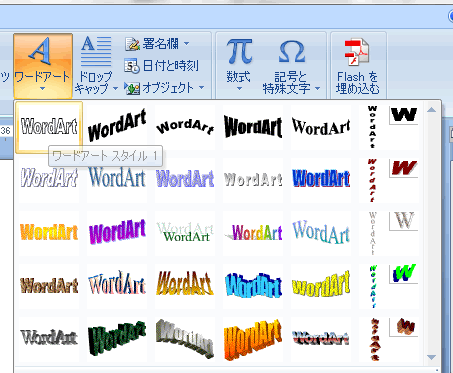
つぎに、挿入タブから、「ワードアート」→「ワードアートスタイル1」を選びます。

「ワードアートテキストの編集」ダイアログボックスで、テキストを入力して、フォントも目的のものにします。
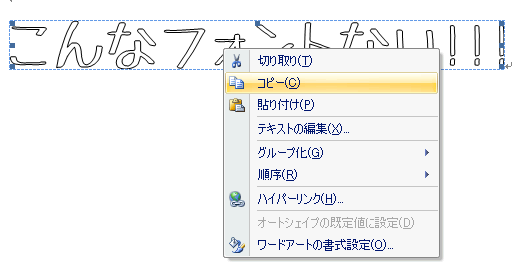
ワードアートとして挿入されるので、右クリック→「コピー」と進みます。
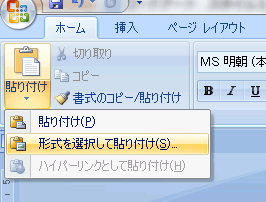
ホームタブから、「貼り付け」→「形式を選択して貼り付け」を選びます。
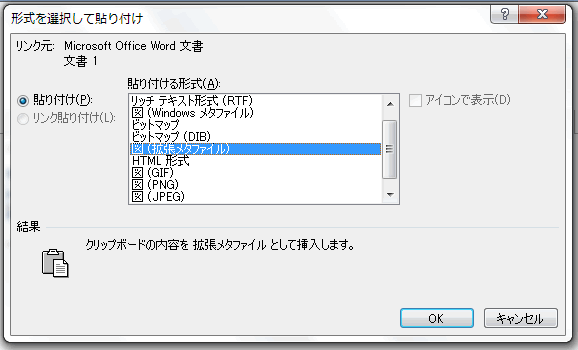
「形式を選択して貼り付け」ダイアログボックスが出るので、「図(拡張メタファイル)」を選択し、OK。
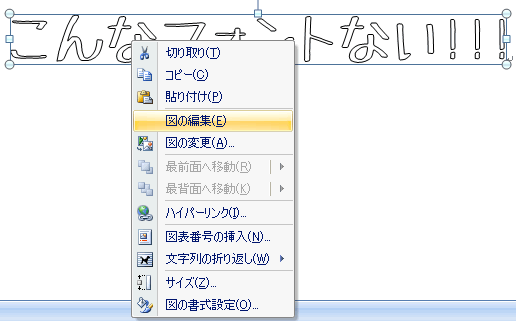
図として貼り付けられるので、右クリック→「図の編集」へと進みます。
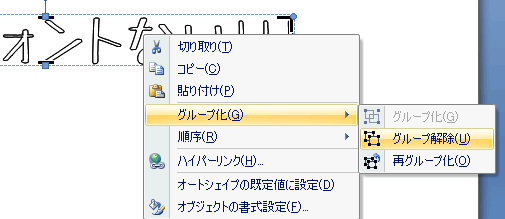
続けて右クリック→「グループ化」→「グループ解除」を選びます。
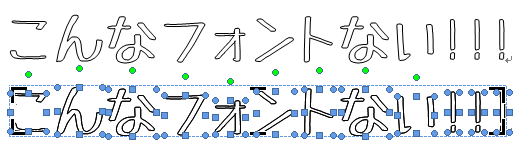
それぞれの文字がオブジェクトになっています。ここでF12とかで、ワードファイルとして「名前を付けて保存」して、Illustratorの入っているパソコンのワードで開きます。
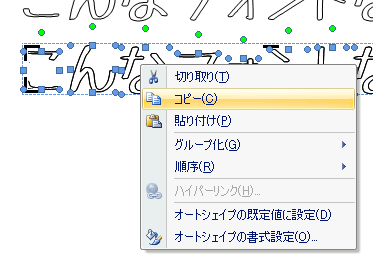
先ほどのオブジェクトを選択して、「コピー」してから、Illustratorを開いて、「編集」→「ペースト」すると…。
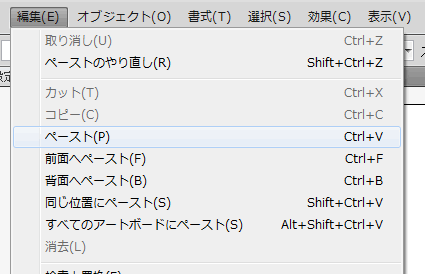
アウトライン化した状態で貼りついた!!!
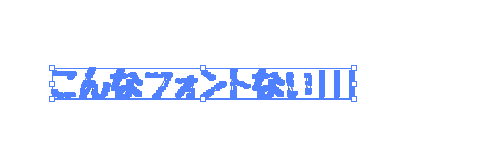
あとは、線とか、塗りとかを設定してあげれば、OKです。
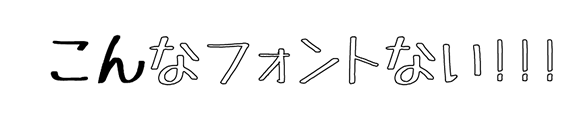
やった、できた(たぶん…)
2012年10月14日10:31 PM|
カテゴリー:
スクリーンショット,画像処理,見習い奮闘記|
コメント
(0)
« 古い記事

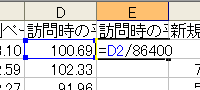
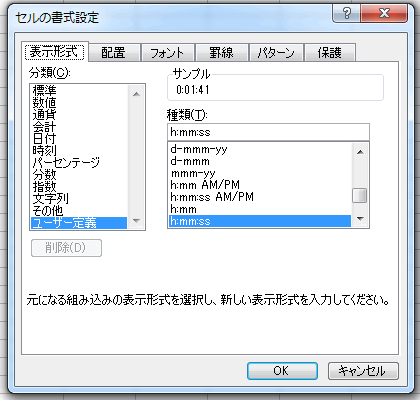

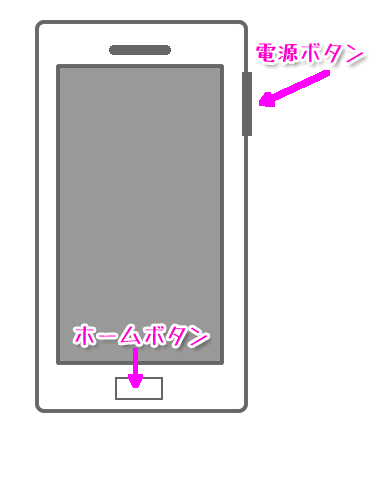
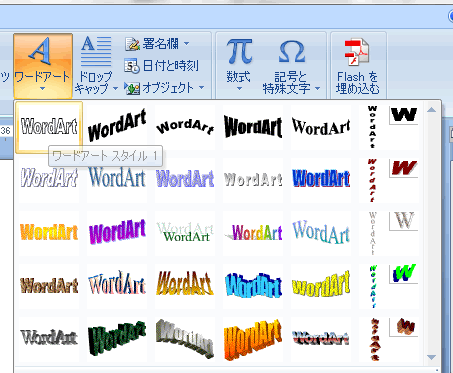

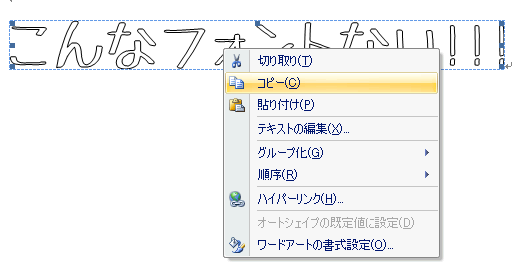
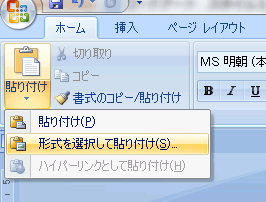
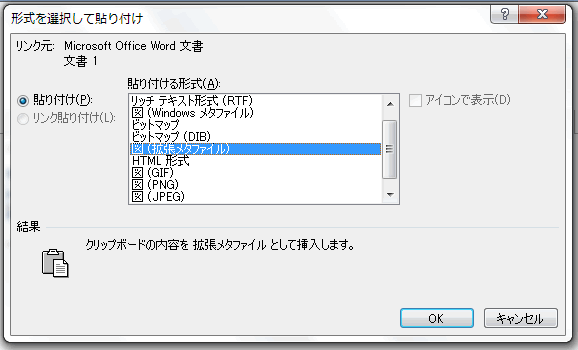
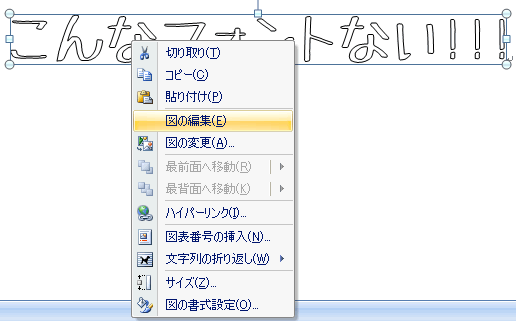
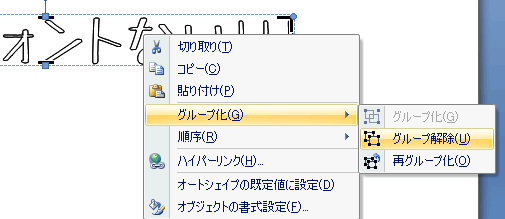
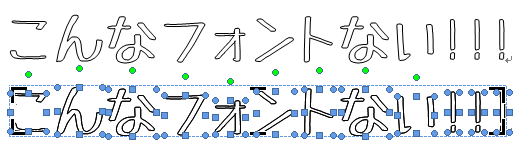
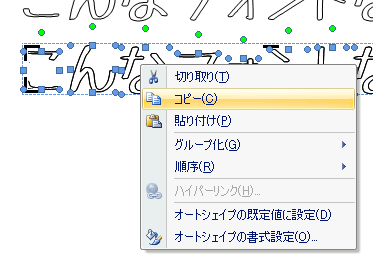
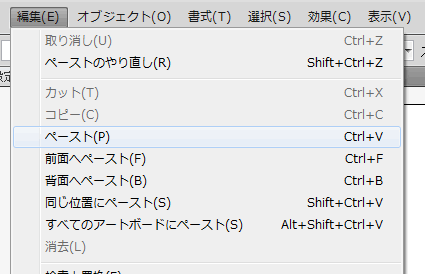
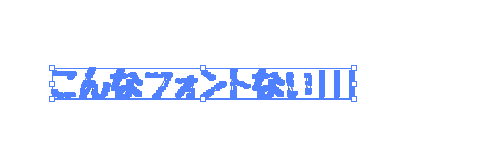
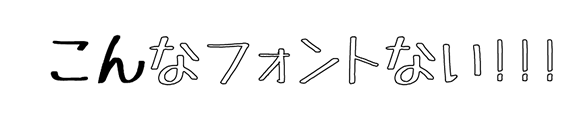
 森歩き日記
森歩き日記 自称パソプロ化計画
自称パソプロ化計画