Wordでテキストのアウトライン化をするには(Word2013の場合)
Illustratorの入っているパソコンに、使いたいフォントがない…。
Illustoratorの入っているパソコンにもフォントをお買い上げしてインストールしてあげればいいですが、そうもいかず、はて…となる見習です。
使いたいフォントが入っているパソコンにはワードしか入っていないし…。というときに、ワードを使ってテキストをアウトライン化してしまえばいいかもです。
ということで、トライしてみました。Word2007です。
⇒「Wordでフォントをアウトライン化してIllustratorで使う」の記事はこちらから。
と書いたのは、いつかしら…。(2012年のことでございます)
でも、あれから2年がたち、見習のパソコンもOffce2013へと進化しました。で、おんなじことをしようと思ったら、あれま、できない。
このとき使った機能は、Wordの「ワードアート」機能。どうも、2010からWordの「ワードアート」が変わったことに原因がありそうです…。
そんなこんなで、Word2013を使って、テキストのアウトラインを取るの、やってみました。
★ポイントは「Word97-2003形式で保存」
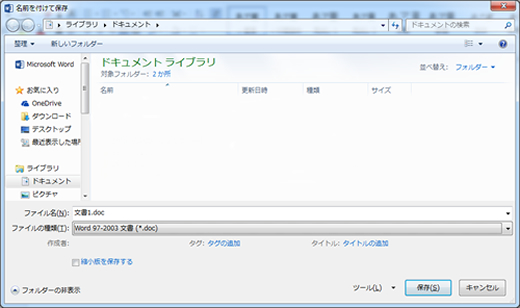
Word97-2003形式で保存
Wordを起動し、新規作成してから、すぐに「名前をつけて保存」を実行。Word97-2003形式で保存します。これにより2007以前のバージョンの「ワードアート」が使えるようになります。(2010以降のワードアートだと、うまくいかないみたい…なので。)
★ワードアートでテキスト入力
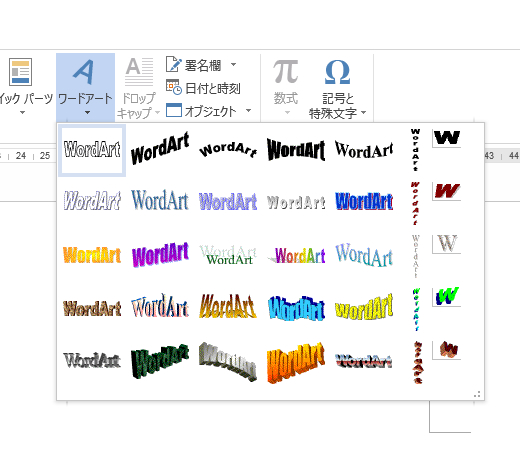
挿入タブから「ワードアート」を選択、ワードアートスタイル1を選ぶ
挿入タブから「ワードアート」を選択し、「ワードアートスタイル1」をクリックします。(一番左上のスタイルです)
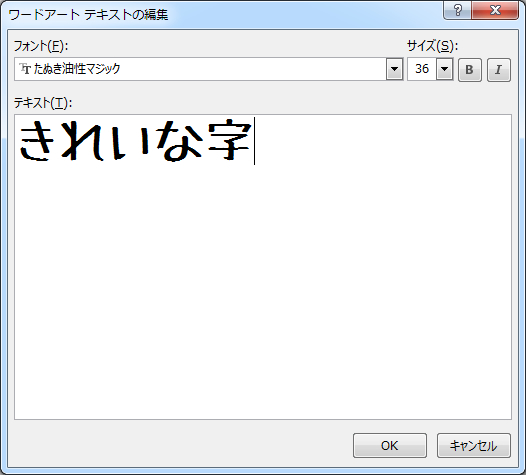
フォントを選択し、文字を入力する。
「ワードアートテキストの編集」ダイアログボックスが出るので、使いたいフォントを選んで、テキストをタイプし、「OK」をクリックします。
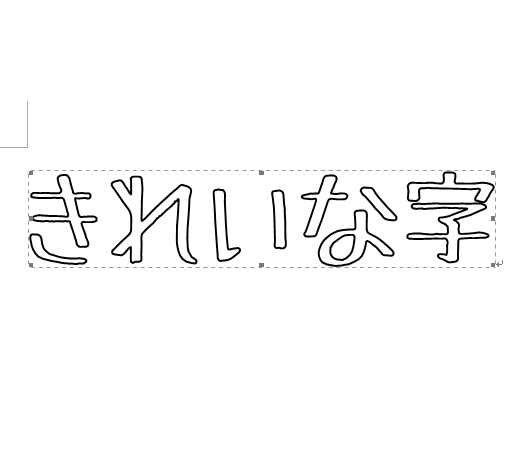
指定のフォントで文字が入力されます。
これでワードアートが挿入されます。
このワードアートのオブジェクトを選択して、「ホーム」タブの「コピー」。もしくは、右クリックから「コピー」します。
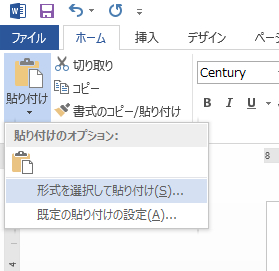
形式を選択して貼り付け
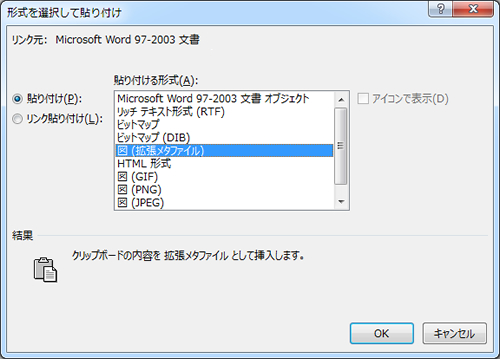
「図(拡張メタファイル)」の形式
ホームタブの「形式を選択して貼り付け」から、「図(拡張メタファイル)」を選択します。
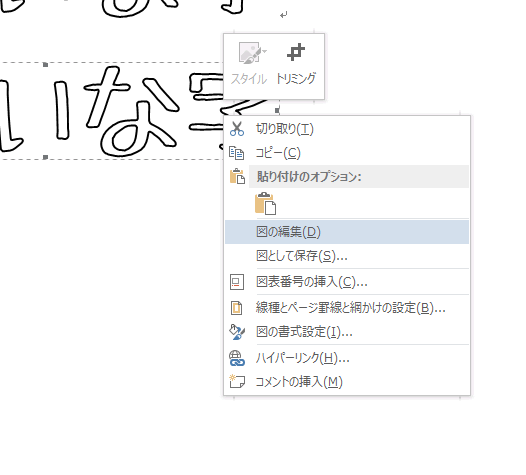
右クリックから「図の編集」
貼り付けたオブジェクトを右クリックし、「図の編集」を選びます。
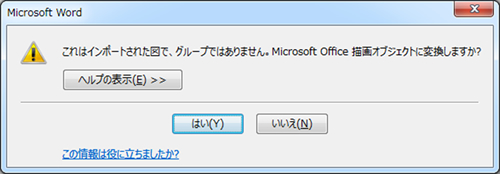
「はい」をクリック
「これはインポートされた図で、グループではありません。Microsoft Office描画オブジェクトに変換しますか?」と出るので、「はい」をクリックします。
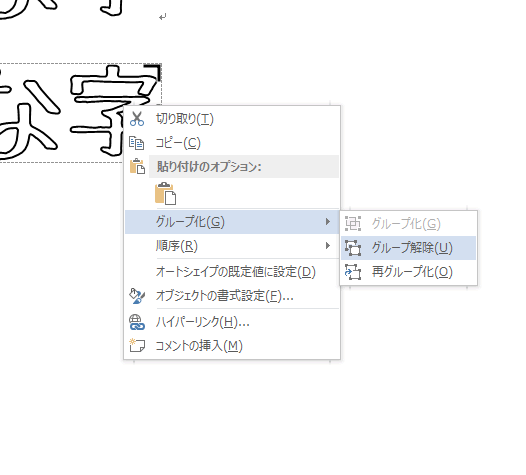
「グループ化」⇒「グループ化解除」
もう一度オブジェクトを右クリックし「グループ化」⇒「グループ化解除」を選択します。
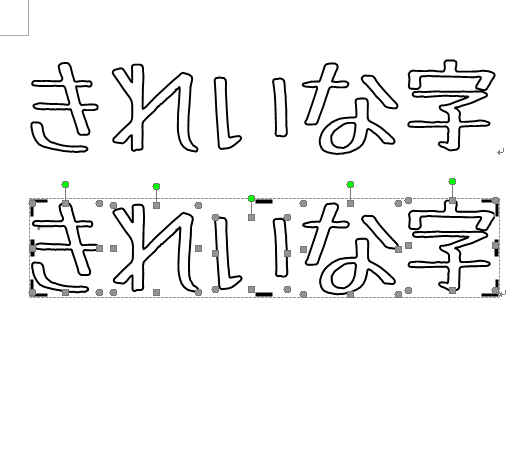
アウトライン化された!
アウトライン化できました。後は、ワード文書を保存して、Illustratorなどが入っているパソコンでワード文書を開いてコピーペーストすればOKです。
★まとめ
だいたいは2007のWordとやり方は同じで、「ワードアート」機能を使うのですが、まず最初に「Word97-2003形式で保存」を実行するということが、ポイントかしらん。
普段、ワードアートを使うときは、新しいワードアートの方が直感的で使いやすいけれど、こういう使い方をするときは、ひと手間必要になったということね。2007以降のOfficeは、だいだい操作方法が同じだけど、たま~に小さな仕様変更があるので、逆にビックリします。
でも、できて、ほっ。ヨカッタ、ヨカッタ。

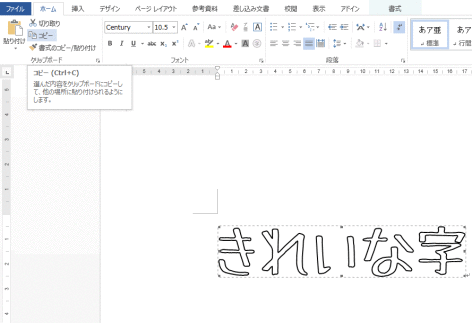
 森歩き日記
森歩き日記 自称パソプロ化計画
自称パソプロ化計画