Excelでヒストグラムを作る
ご無沙汰でございます。いまだに見習いの見習です。みなさま、いかがお過ごしでしょうか。
ところで最近、ウェブ解析に関わったりしているのですが、統計とか使うことになるので、Excelもがんばってみました。きっと、Excelできるッ。
いきなり、「時代はヒストグラムだ!」ということで、Excelでヒストグラムを作ることになりました(Excel2016使用)。
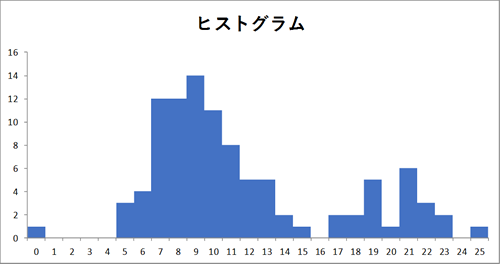
ヒストグラムってこんなの
↑ヒストグラムって、こんなのです!
言われてみれば、見たことあるかも・・・。テストの点数とか、体重とか、身長とか、どのくらいの値の人がどんな感じにいるのかなー、って調べるときに使ったりするみたいです。(あと、アクセス解析では、日別の平均セッション数とか、モゴモゴモゴ……。)
この「ヒストグラム」、Excelで作ることができるんですって。あれまぁ、すごい。
ということで、やってみました。今回はExcel2016で作りましたが、それより前のバージョンでもいけまーす。
★Excelアドインの「分析ツール」を有効にする
ただ、このヒストグラム、Excelのアドオンの「分析ツール」を使うので、はじめて「分析ツール」を利用するときは、このアドインを有効にしておく必要があります。
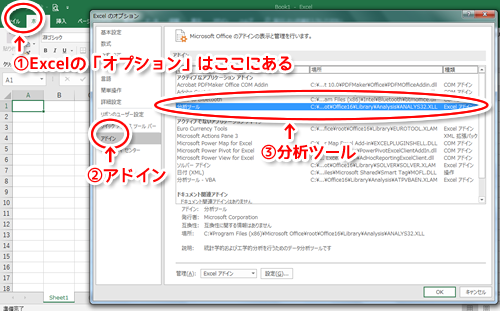
Excel[ファイル]→[オプション]→[アドイン]→[分析ツール]を選んで、[OK]をクリックします。
これをすると、Excelの[データ]タブに[データ分析]が追加されます。
★ヒストグラムを作る
ではでは・・・。あとは動画でご説明です~。
0.A列にそれぞれのデータを入れておく
ここでは、A1:A100までデータが入っています。
1.B列に「データ区間」を入れる
データ区間とは、横軸の数字のことです。
とりあえず、最小値から最大値までを1刻みで刻んでいくヒストグラムを作ることにします。ここでは「0から始まって25までで1刻み」ことです。
- A列の最小値と最大値を求め、横軸の最小の値と最大の値になる数を決めます
- C列にMin関数とMax関数を使って、A列の最小値と最大値を求めます
- 上記で求めた最小値の値(0)をB1セルに入力します
- B1セルをアクティブにした状態で、[ホーム]→[連続データの作成]と進み、[連続データ]で「範囲」を「列」、「種類」を「加算」、「増分値」を「1」(1刻みにしたいから)、「停止値」を「25」(Max関数で出力されたのが25なので)として、「OK」をクリック
これで、B列に0から25まで、1ずつ増えていく連番が入力されました!
2.ヒストグラム作成画面で作業する
- A1セルをアクティブにした状態で、[データ]タブの[データ分析]をクリック。[ヒストグラム]へと進みます
- 「入力元」で[入力範囲]としてA1:A100、[データ区間]としてB1:B26を入力します
それぞれ、[入力範囲]ではA1をクリックしてから、[データ区間]ではB1をクリックしてから、[Shift]+[Ctrl]+[↓]のキーを押下すると、最後の行まで選択できます。 - [新規ワークシート]と[グラフ作成]にチェックをつけて、[OK]します。
新しいシートにヒストグラムができました!!!
3.ヒストグラムの見た目を整える
あとは、見た目を整えていきます。
- 不要な「グラフ要素」を削除します
凡例(はんれい:ここでは「頻度」)、「軸ラベル」(ここでは「頻度」と「データ区間」)を削除します- グラフ上でグラフ要素をクリックしてアクティブにした状態で[del]キーを押すだけで削除できます
- 系列「頻度」の棒の幅を隣の棒とくっつくようにします
- ヒストグラムを選択した状態で[書式]タブの[現在の選択範囲]で[系列”頻度”]を選び、[選択範囲の書式設定]をクリック
- [データ系列の書式設定]で[系列のオプション]から[要素の間隔]を[0%]にします
- 余分なデータ範囲を削除
「次の級」というセル(A28:B28)が「グラフデータの範囲」に入っているので、範囲から除外します- グラフをクリックし、アクティブにした状態にすると、データ範囲に青や紫などのカラーの囲み線が出ます。
- マウスカーソルが「黒い2方向の矢印」が出た状態で、この囲み線をドラッグすると、範囲を広げたり、狭めたりできます(「黒い4方向の矢印」ではないので注意。これだと範囲が移動してしまいます……)。
で、で、できた!(と思う・・・。)
やった~♥
でも、本当は、いい感じの「データ区間」をどんな感じに設定するか、とか、Excel以前の設定が大切なんですって・・・。
こりゃ、前途多難ですわ、がんばらなくっちゃ。

 森歩き日記
森歩き日記 自称パソプロ化計画
自称パソプロ化計画
コメントフィード
トラックバックURL: https://pc.beginners-luck.net/pcwp/2018/07/29/excel-2.html/trackback