Java Scriptで流れる文字がつくれるそうな…。ということで、トライです。
サンプルのコード
<!DOCTYPE HTML PUBLIC "-//W3C//DTD HTML 4.01//EN" "http://www.w3.org/TR/html4/strict.dtd">
<html>
<head>
<meta http-equiv="Content-Type" content="text/html; charset=utf-8">
<meta http-equiv="Content-Style-Type" content="text/css">
<meta http-equiv="Content-Script-Type" content="text/javascript">
<script type="text/javascript">
<!--
info=" 文字がまわる、ぐるぐるまわる、目がまわる、まだまだまわる、どこまでまわる。";
function topinfo(){
info=info.substring(1,info.length)+info.substring(0,1);
document.form1.text1.value=info;
}
// -->
</script>
<title>文字のスクロール</title>
</head>
<body onload="setInterval('topinfo()',100)">
<form name="form1"><p style="text-align:center;"><input type="text" value="" name="text1" width="400" style="border:hidden;"></p></form>
</body>
</html>
▼サンプルはこちら
マーキーのコード
<marquee>文字がまわる、ぐるぐるまわる、目がまわる、まだまだまわる、どこまでまわる。</marquee>
HTML的にも、こういうタグがあるんだそうで…。基本的には、IEの独自機能ですが、一応、他のブラウザでも表示するそうです。ちなみにインライン要素です。まあ、むかしむかしなタグのようですが…。
2011年12月31日1:28 AM|
カテゴリー:
HTMLとCSSのコード,Java ScriptとJ Query,見習い奮闘記|
コメント
(0)
setIntervalを使って、文字が一文字ずつ、かたかた書かれていくのをやってみました。
サンプル1のコード
<!DOCTYPE HTML PUBLIC "-//W3C//DTD HTML 4.01//EN" "http://www.w3.org/TR/html4/strict.dtd">
<html>
<head>
<meta http-equiv="Content-Type" content="text/html; charset=utf-8">
<meta http-equiv="content-style-type" content="text/css">
<meta http-equiv="content-script-type" content="text/javascript">
<script type="text/javascript">
<!--
msg="Java Scriptのお勉強、始めてみました。うひひ。どこまで続くか、お楽しみ…。かたかた今日も、コードを書いてます。おぉぅと、スペルを間違えた。ひとつつづりを間違えると、Java Scriptは動かない…。うへー、たいへんだなぁ。";
nub=1;
function topmsg(){
if(nub<=msg.length){
document.form1.text1.value=msg.substring(0,nub);
nub=nub+1;
}
}
// -->
</script>
<title>テキストエリアに文字を書く1</title>
<style type="text/css">
p{
width:40em;
text-align:center;
margin:0 auto;
}
</style>
</head>
<body onload="setInterval('topmsg()',200)">
<form name="form1"><p><textarea cols="40", rows="5" name="text1"></textarea></p></form>
</body>
</html>
▼サンプル1
ページが読み込まれると、一文字ずつ書く文字数を増やしながら、書き込んでいくという動作を繰り返すsetIntervalを使ってます。
サンプル2のコード
<!DOCTYPE HTML PUBLIC "-//W3C//DTD HTML 4.01//EN" "http://www.w3.org/TR/html4/strict.dtd">
<html>
<head>
<meta http-equiv="Content-Type" content="text/html; charset=utf-8">
<meta http-equiv="content-style-type" content="text/css">
<meta http-equiv="content-script-type" content="text/javascript">
<script type="text/javascript">
<!--
msg="Java Scriptのお勉強、始めてみました。うひひ。どこまで続くか、お楽しみ…。かたかた今日も、コードを書いてます。おぉぅと、スペルを間違えた。ひとつつづりを間違えると、Java Scriptは動かない…。うへー、たいへんだなぁ。";
nub=1;
function topmsg(){
if(nub<=msg.length){
document.form1.text1.value=msg.substring(0,nub);
nub=nub+1;
}
}
// -->
</script>
<title>テキストエリアに文字を書く2</title>
<style type="text/css">
p{
width:40em;
text-align:center;
margin:0 auto;
}
</style>
</head>
<body>
<form name="form1"><p><textarea cols="40", rows="5" name="text1"></textarea></p>
<p><input type="button" value="押してちょ!" name="push" onclick="setInterval('topmsg()',200)" /></p>
</form>
</body>
</html>
▼サンプル2
サンプル1とほぼ同じですが、ボタンを押すのがトリガーになります。
サンプル3のコード
<!DOCTYPE HTML PUBLIC "-//W3C//DTD HTML 4.01//EN" "http://www.w3.org/TR/html4/strict.dtd">
<html>
<head>
<meta http-equiv="Content-Type" content="text/html; charset=utf-8">
<meta http-equiv="content-style-type" content="text/css">
<meta http-equiv="content-script-type" content="text/javascript">
<script type="text/javascript">
<!--
msg="Java Scriptのお勉強、始めてみました。うひひ。どこまで続くか、お楽しみ…。かたかた今日も、コードを書いてます。おぉぅと、スペルを間違えた。ひとつつづりを間違えると、Java Scriptは動かない…。うへー、たいへんだなぁ。";
nub=1;
function topmsg(){
if(nub<=msg.length){
document.form1.text1.value=msg.substring(0,nub);
nub=nub+2;
}
}
// -->
</script>
<title>テキストエリアに文字を書く3</title>
<style type="text/css">
p{
width:40em;
text-align:center;
margin:0 auto;
}
</style>
</head>
<body onload="setInterval('topmsg()',200)">
<form name="form1"><p><textarea cols="40", rows="5" name="text1"></textarea></p></form>
</body>
</html>
▼サンプル3
サンプル1とほぼ同じですが、2文字単位で表示されていきます。ただ、2文字ずつ増えていって、文字全体数を超えると、ifの条件で超えてしまったときに、intervalがとまってしまうので、文字数によっては(奇数・偶数とか、倍数とかで)最後の1文字が表示されないってことが起きます。
2011年12月30日1:39 AM|
カテゴリー:
Java ScriptとJ Query,見習い奮闘記|
コメント
(0)
長年使ってきたCanon PIXUS 560iがとうとう壊れてしまいました。あーあ。見習なりにあれやこれやと手を加えてみましたが、やはりもう寿命らしく、思い切ってお買い上げですぅ。年賀状も急いで仕上げなきゃなりませんし…。
ということでお買い上げなのがCanon PIXUS MG6230。見習は初心者なので、インクも純正品以外をスポイトで入れて…とか、やるのはちょっとと考え、インクなど消耗品が手に入りやすいキャノンかエプソンを選択肢にお店で聞いてみました。エプソンは中間色のインクを使うので、写真をキレイに印刷とか、そういう用途に向いているそうです。いっぽうキャノンは、モノクロをたくさん印刷したい、といったような用途にぴったりだそうです。
ところで、見習が探していたのは、スキャナがない印刷専用の家庭用インクジェットプリンタでした。余分な機能がついてないほうが安いし、印刷は速そうだし…、という思惑です。でも、お店の人に聞いてみると、今は家庭用プリンタは、先に複合機を開発して、それからスキャナ機能がついてないのを改めて製品化するので、場合によっては複合機タイプのほうがお値段安く、印刷速度とかも、複合機だから遅いということもないそうです。違いは設置場所の面積のみ。設置場所にそれほど制約がなければ、複合機タイプがお買い得とか…。

PIXUS MG6230
Canon PIXUS MG6230をゲットですぅ。うひうひと箱を開けます。貧乏賞が受賞できそうな見習、こういうビニールを剥ぎ取るのもどきどき。

ビニール取るのに勇気が入ります
設置の過程は大きく分けて2つ。
単独でコピーやプリントができるようにするための、プリンタ本体の機械的な設定。
もう1つはコンピュータで印刷がコントロールできるように、プリンタドライバとかのアプリケーションをインストールすしたりする設定です。
ということで、見習、設定やってみます。
今回は、有線LANを使ったネットワーク接続にトライです。
Canon PIXUS MG6230には、かんたんスタートガイドという説明のプリントが入っているので、そんなに大変じゃなくできます。どきどきとビニールを剥いだら、電源コードを接続します。プリンタの左奥側にあります。で、液晶モニタの上の部分を軽く押します。スイッチって感じじゃなく、たっちょんぱと押すと、スールーっと起き上がってくる感じです。説明書によると、画面を確認しOKをクリックするとありますが、のろのろしていると、この画面は過ぎ去り、OKも押さないでも次のステップに進んでしまいます。「あぁ、OK押せなかったぁ」とあせりますが、ぜんぜん問題ないです。
次にインクタンクを取り付けます。スキャナーユニット/カバーを開くとありますが、ここが結構硬いです。がりがりと変な音を出しますし、上まで上がりきりません。45度くらいのところで精一杯でしょうか。その斜め開きな状態でインクタンクを取り付けます。インクタンクは最初にCanon PIXUS MG6230に1つおまけでついてるので、とりあえずこれを使います。フィルムをはがしたら、色の場所を間違えないように、タンクをはめ込みます。プリンタのところにも色がぬってあるし、間違えにくくなってます。で、セットすると…。おぉー、光るぅ。カチッとセットした証拠に、赤いランプが点灯します。あまりにハイテクでびっくりな見習は転倒してしまいました。

インクタンクをセットで光る!
これでふたを戻したら、プリントヘッドの位置を調整です。後ろの休止トレイに、プリンタの箱に入っていたプリントヘッド位置調整用紙をセット。数分でパターンが印刷されます。
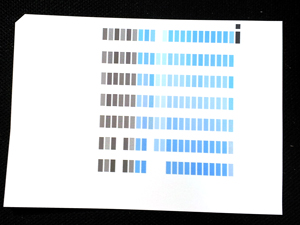
パターンを印刷してみました
ちなみに、これが見習のプリンタで印刷されたパターンです。
最後に、前面のトレイにA4の用紙をセットして設定完了!
さてさて、ここからがドライバなどの準備になります。
ここまでは丁寧な説明の紙がついているのに、こちらは「これ以降は、パソコンの画面の指示に従って操作を進めてください」ってちょっと悲しい…。いきなりスパルタ教育に早変わりです。
まず、いったんプリンタの電源を切ってから、パソコンの付属のCD-ROMを入れます。このときパソコンは管理者権限のあるユーザーでログインしておきます。

CD-ROMを入れると出るダイアログ
ちなみに見習が最初に設定したのはWindows7 Home Premium 64bitです。msetup4.exeを実行します。このとき、UAC(ユーザーアカウント制御)という画面がでます。ここでは「はい」をクリックして、進みます。
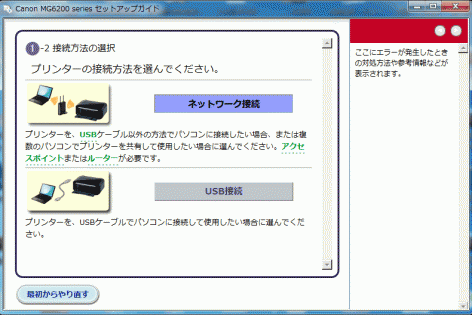
ネットワーク接続を選択
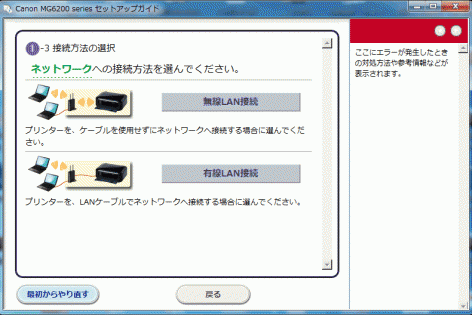
有線LAN接続を選択
1-2で、ネットワーク接続をクリック、1-3で有線LAN接続をクリックします。この次の画面からは、しばらく、設定の仕方を教えるだけのダイアログです。読みながら進めますが、プリンタにLANケーブルを差し込んで、スイッチングハブなり、ルーターなりにつないでネットワークに物理的につなげる方法が説明してあります。

LANケーブルをさす場所
画面どおりにLANケーブルを接続したら、次はプリンタの上の液晶画面から設定します。液晶画面のそばにある丸いボタンの上下ボタンや3つのならんだボタンを押して、液晶画面で「セットアップ」を選択しOK、同じく「本体設定」を選択しOK、「LAN設定」を選択しOK、「無線LAN/有線LANの切換」を選択しOK、「有線LANを有効にする」をOKと進んでいきます。
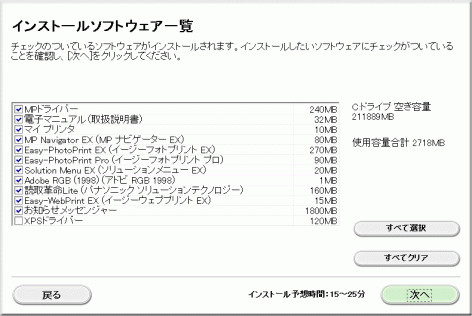
インストールするソフトを選択
これが終わると、ドライバなどのソフトをインストールしていきます。インストールするソフトを選べますが、とりあえず、最初のおススメのまま、OKを押します。このままいわれるままに「次へ」を進めていくと、インストール完了です。この後、すこし別のプログラムへの参加も求められますが、お好みで会員になるか決めて進んでいきます。
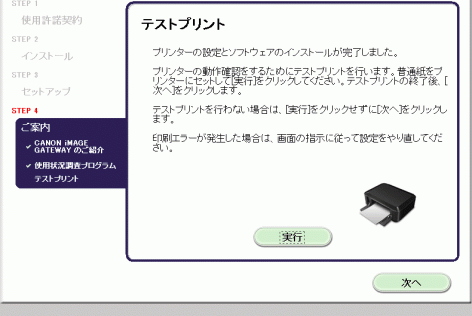
テストプリント
最後に、テストプリントを実行し、インストール完了です。やったー。これでプリンタが使えます。
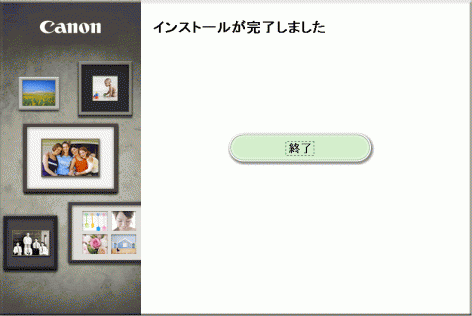
インストール完了!
あと、別のパソコンでも使いたかったので、そちらのパソコンにもドライバ類をインストールしておきます。
一度プリンタの設定が終わっていると、他のパソコンはもっと設定が楽です。見習がインストールしたのは、Windows7 Ultimate 32bitです。
CD-ROMを入れて、さきほどと同じようにmsetup4.exeを実行します。やっぱりこのときも管理者権限あるユーザーで。UAC画面まではおんなじですが、LANの設定のところは一気に自動で飛ばしてくれます。ドライバ類のインストールのところだけ、って感じです。これらのインストールがすめば、このパソコンでも印刷できます。
やったー。できた、できた。
ちょっとうれしい見習です。




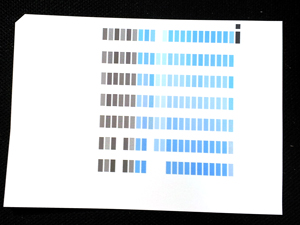

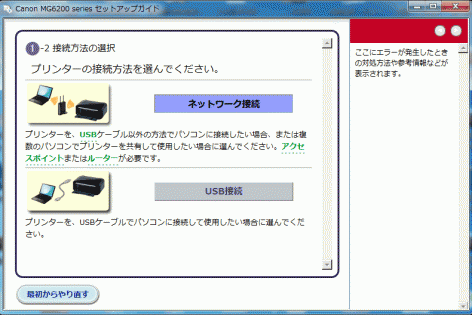
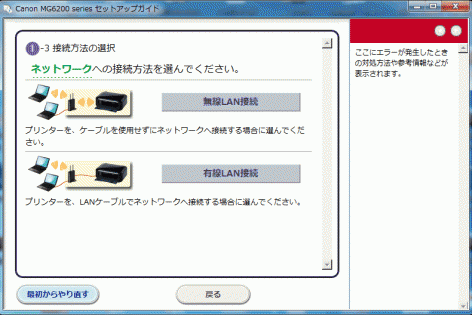

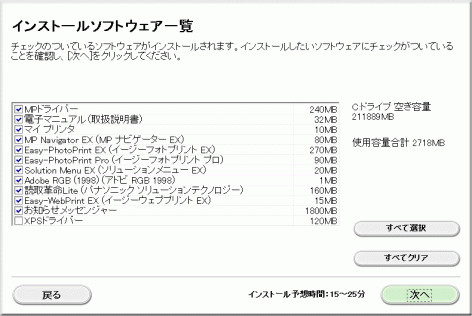
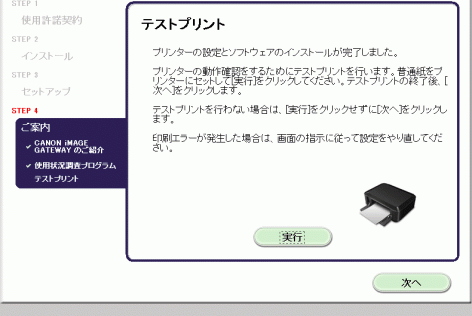
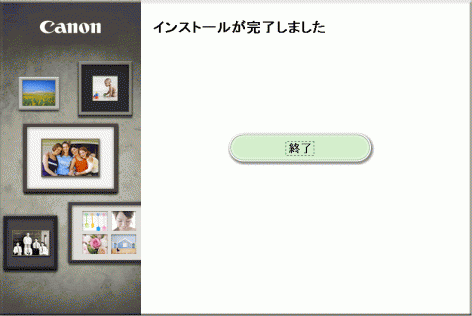
 森歩き日記
森歩き日記 自称パソプロ化計画
自称パソプロ化計画