西部地域障害者パソコンボランティア特別研修を受講しました
ザザシティ浜松にある西部パレットで、平成23年度の西部地域障害者パソコンボランティア特別研修が2012年1月21日~22日に開催です。
見習、平成22年度版に続き、2度目の受講ですぅ。
普段はかけだしウェブデザイナーとして、「ちょっと見習さん、なんなのこれ!」と注意を受けるのを仕事としてますが、お休みの日は、たまーに、ですが、障害者の方々のパソコン講習会のボランティアのお手伝いしてます。単に、ケーブルもって走りまわってるだけですけど。
自分じゃ、どう考えても作れないような、キレイなサイトだけど、目が見えない方だとどうやっても目的のページへ行き着けない!とか、ブラウザのヘンなところへカーソルがはまり込んじゃって、ニッチもサッチもいかない!ということがあります。ホントは、そういうときに、「はい、こうやると、きちっと目的のページへいけます」とかかっこよくサポートできればいいのですが、ボランティアとしても見習なので、「すみません、私もわかりません、とりあえず、ブラウザ閉じて、やり直してもいいですかぁ」と悲しい状況になるので、ちょっとでもレベルアップしたくて、受講しました。
2日間の研修ですが、今日は、1日目の内容についての感想です。
ECサイトこそ、アクセシビリティ?
研修は、まず、全般的なことからスタートしました。障害者の方にとって、パソコンやネットは、「楽しみ」というより「生活の質をぐぐっと向上させる大切なツール」だということが大テーマです。大切な情報をきっちり取得、必需品をお買いもの、とか、ネットでできることがたくさんあるからです。実際、かなりの方がネットでお買い物をされているんだそうです。
ここのところ、実は、ひえー。となりました。アクセシビリティとかが見栄えよりも必要なのは、福祉のページだけじゃない、むしろ、ECサイトとかの方が重要かも・・・ということかも・・・。見習、間に合わないよー、こんなカッコいいデザイン、つくれな~い、となると、「ええい、画像一枚張りでとぼけよう」とか考えてましたが、もっとがんばって勉強して、そういうのを減らさなきゃ(やめると言い切れないところが悲しいけど・・・)と思います。ホント、困ると<html><head></head><body><img src="toppage_img.jpg"></body></html>と逃げたい衝動に駆られますが、もっとレベルアップしなきゃです。それから、あんまり目がよくないというかローガンが始まってる?見習は、自分が見やすいフォントサイズでコーディングしたら、字が大きすぎだった、という過去がありますが、「字が大きい=目が悪くても見やすい」というのは100%ではないんだそうです。見えるところはしっかり見えるけど、「視野がうんと狭い」という方もあるそうで、そういう場合、字が大きいと、いっぺんに見える文字数が少ないので、「使いにくいサイト」になってしまうのだとか。がーん。
ほかにも、「明るい色使い=見やすい」じゃない。とか、色のみで情報を伝えるサイト(たとえばヘルプは黄色、次へ進むは全部みどりのボタンとか)だと、色の識別が難しい人には、使いにくさ100%だそうです。複数の手段(色、テキスト、形とか)で情報を伝えるようにしなきゃダメだということです。
Windowsの設定の実習もありました。昨年度の講習では、WindowsXPでの実習でしたが、今年はWindows7です。実は、去年のボランティアで、XPを使っているユーザさんに7の機能説明をするクラスのサポートがありました。視覚障害の人も、XPのほうが使いやすいから、ぎりぎりまでXPで伸ばしてきたそうですが、やはりもう潮時というか、7しか買えないので、対応していくとか、そういうことだったと思います。Vistaからですが、7では、UACとか、不要と思えるほど、何かをすると、「バン」という音とともに、ダイアログが出て、作業がとまってしまうので、やりにくさ抜群だと思ってました。でも、そうとも言い切れないみたいです。
コンピューターの簡単操作
Windows7では、「コンピューターの簡単操作」というのがあります。XPでもほとんど同じ機能がありますが、Windows7の場合、コントロールパネルの「コンピューターの簡単操作」からまとめてアクセスできます。(カテゴリ表示の場合)
キーボードだけで操作ができるようにする設定、音声入力するための設定、警告音とか、サウンドで知らせてくるものを、視覚情報に置き換える設定、マウスを見やすく、使いやすくする設定、などなど・・・。Windowsをインストールするだけで、別にアプリをインストールしなくても使える機能がいっぱいです。
たとえば、指一本でキーボード操作できるようにする設定では、CTRL+Cというようにふたつのキーを一緒に押さなければならないのをCtrl→Cというように順々に押してもきっちり反応してくれるようにできます。お大福食べならが仕事ができるじゃん、というヨコシマな考えはさておき、ほんと、便利です。
ちなみにこの設定をするには、
コントロールパネル→コンピューターの簡単操作→キーボードの動作の変更→固定キー機能を有効にする
で設定します。
ここでチェックを入れると、Ctrl、Alt、Shift、Windowsキーは、それぞれ2回連続して押すとロックがかかり、いっぺんに押す必要がなくなります。たとえば、Ctrl+Cとしたいなら、Ctrl→Ctrl→Cと順に押せばOKです。これにShift+→でする範囲選択もShift→Shift→矢印キーとして、組み合わせて行えば、キーボードを指一本使って操作するだけでコピーアンドペーストができます。うむうむ。
「まぁ、便利、でも、お高いんでしょう?」「ええ、お高いんです!」
それから、専用のソフトの体験実習もありました。使ったのは、PC-Talkerというソフトです。テキストやコマンドとかを読み上げてくれます。これで、視覚障害があっても、どのメニューを出しているのか、どんな画面なのか、どんなテキストが書いてあるのか、とかいったことが分かります。こういう、便利なソフトや器具って、けっこうあるそうですが、実はけっこう、お高いんだそうです。「うわぁー、すごーい、便利ですねえぇ、でも、お高いんでしょ?」と聞くと、答えは「ええ、けっこうお高いんです」と帰ってきます。「それが、なんと、たったの○○円です!」とテレビ通販のようにはいかない。
本当は、もっといっぱい、内容の濃い研修1日目でしたが、ザルな脳みそを持つサル見習なので、うへーと、理解なかばに終了しました。もっといいサイトを作れるようになって、使う側としても迷わないようなスキルを身につけたいなぁと、心に誓う見習です。

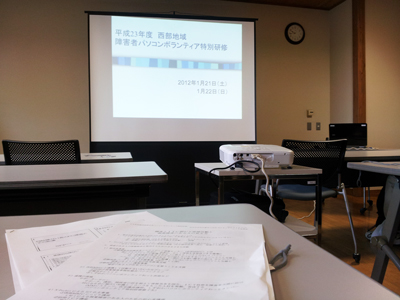

 森歩き日記
森歩き日記 自称パソプロ化計画
自称パソプロ化計画