Galaxy SIIでスクリーンショットを撮りたい!
がびょーん。
スマホ用コーディングどころか、いまだにスマホを使いこなせていない見習です。
自分のスマホでサイトを見ていたら、ニッチもサッチも行かない場面に出くわしました。「たすけてー」とヘルプを出そうにも、的を射ない説明ばかりで相手に苦境の様子が伝わりません。とりあえず、自分のスマホの画面を送って、様子を分かってもらおうと、スクリーンショットを撮ろうと思います。
しかぁし、スマホにはPrint Screenキーがない!
ということで、見習のスマホ、Galaxy SII(SC-02C)でスクリーンショットを撮り、パソコンに取り込む方法です。
作業内容は、
- スクリーンショットを撮影する
- 撮った画像をパソコンに転送する
のふたつに分かれます。
スクリーンショットを撮影する
まず、スクリーンショット、つまりスマホで表示されている画面そのものを画像ファイルとして保存します。
撮影したい画面を表示します。たとえば、特定のウェブページをブラウザで表示している様子を撮影するのなら、その画面を出します。
この状態で、下の中央にある「ホームボタン」と、右側側面にある「電源ボタン」を同時に押します。ちょっとボタンを押すタイミングが微妙で、難しいです。ホームボタンでホーム画面になってしまったり、タスクマネージャーが起動してしまったり、電源が切れてしまったり、とちょっと苦労です。
きちんとキャプチャがとれると「スクリーンをキャプチャして画像ファイルを保存しました」と画面に表示されます。サウンドがONになっていれば、同時に「パシャ」という音がなり、マナーモードになっていれば、ぷるぷるっとバイブレーションします。
保存したキャプチャ画像を見るには、「アプリケーション」→「ギャラリー」→「Screen Capture」と選んで行きます。
ここでうまく目的の画像が保存できていることを確認したら、次はパソコンへ転送です。
撮った画像をパソコンに転送する
今回は、Galaxy SIIをUSBケーブルを利用してパソコンに接続します。
まず、Galaxy SIIでの操作です。
メニューボタンを押し、「設定」→「無線とネットワーク」→「USBユーティリティ」→「USB大容量ストレージ」と進みます。
「PCに外部ストレージとして接続」と出るので、タップします。「USBユーティリティー」の画面が出るので、この画面の状態でUSBケーブルを使ってパソコンと接続します。「ユーザーメモリとして接続」と出るのでタップするとGalaxy SIIでの設定はいったん終わります。
ここからはパソコン上での操作になります。
Galaxy SIIの操作が終わると、パソコンでは、普通のUSBメモリなどを接続したときと同じように、リムーバブルディクスとして認識されます。
表示されるフォルダを開いてゆくと、Screen Captureというフォルダがあり、その中に先ほど撮影した画像ファイルが保存されています。ちなみにPNG形式で保存されています。
ドラッグアンドドロップなどでパソコンのハードディスクなどにコピーすればOKです。あとは画像編集ソフトを使って、ヒトサマにみせられない部分を消したり加工したり、なんでもござれです。
GalaxySIIをパソコンからはずす操作は、GalaxySIIで行います。「ストレージをPCからはずす」をタップしてから、USBケーブルをはずすだけです。
ほっ、できた。と一安心。あれ、よく考えると、トラブルシュートはこれからか・・・。先が思いやられる見習です。やれやれ。

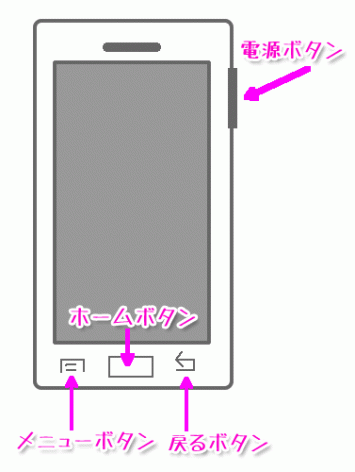
 森歩き日記
森歩き日記 自称パソプロ化計画
自称パソプロ化計画