サイトが更新されない!! IE8でキャッシュをクリア
「きゃー、見習さんに更新たのんだら、全部サイトがぐちゃぐちゃになっちゃったわー」
という事態がとってもこわい見習。できるだけHTMLを触らずに済ませたいと日々カクサク中です。
そんな時、思いついたのが、「そうだ、ちょっとした画像の変更なら、ファイル名を同じにして画像ファイルだけアップロードすれば、HTMLいじらないで済む!」ということです。サイトロゴとか、たくさんのページに貼り付けられている画像だったりすると、変更忘れとか、タイプミスとか、ワナがいっぱいあります。
たとえば、こんな感じです。
サイトロゴにちょっと飾りを付け替えたり、メッセージつけたり、そんな小変更だったら、widthとheightを変えずに、同名のファイルで作成しちゃいます。このファイル名は、どれもサイトにアップするときはminarailogo.gifです。それぞれminarailogo1week.gifとか、minarailogo1year.gifだったりすると、サイト全部のHTMLを直さなければなりません。一括置換とかを使えばOKですけど、一括置換でミスるとあとが大変だし、書き換えたHTMLファイルは全部アップロードしなおさなければなりません。でも、このように一定のファイル名にしておけば、いつもHTMLで記述するのはminarailogo.gifなので、書き換えの必要がないです。ロゴの画像ファイルのみ、FTPでアップロードすればOKです。前のファイルのほうは、FTPソフトで、サーバ上でファイル名を付け直すことができるので、たとえばlogo_back1week.gifとかに名前を変更しておいてから、新しいminarailogo.gifをFTPでアップロードして完了です。
ということで、HTMLを触らずにすんだ見習は、鼻歌交じりでいたのですが、あれっ、FTPで新しいロゴをアップロードしたのに、サイトが更新されてない!!
環境はWindows7 Internet Exploerer8です。
こんなときは、まず、F5を押します。これは更新のショートカット。リロードともいいます。
一度見たサイトの内容をインターネットにアクセスしないで見れるように、自分のパソコンのハードディスクに保存してあるデータのことをキャッシュといいます。この【キャッシュ】を使わないで、読み込みしなおすための操作が、このリロードです。キャッシュは、パソコンの通信速度が遅かった時代のなごりとかで、体感速度を早くしてサイトを見れるようにするしくみですが、これが見習のたくらみをじゃましました。前に自分がアクセスしたサイトの同じ名前のファイルなので、インターネットに読みに行かないで、自分のパソコンのそのファイルを参照してしまっていたみたいです。
このF5と同じことをマウスでするなら、IEのURLを打ち込むとこの横にある、矢印がぐるぐるっと回っている図のところ【最新の情報に更新】をクリックします。
だいたいはこれでOKですが、これでもダメなときがあります。F5でのリロード操作では、100%インターネットへ読み直しにいってくれるとは限らないそうです。で、「ぜーったい、ネットへ読みに行きなさい!」という操作があります。CTRLキーを押しながらF5キーを押すか、CTRLキーを押しながら、【最新の情報に更新】をクリックします。
と、これでOKかと思いきや、これでも不十分なときがあります。とほほ。
こうなると、一時ファイルを手動で消していきます。
IEを開いてから、「ツール」→「インターネットオプション」とクリックします。
「インターネットオプション」の画面がでるので、ここで「全般」タブの「閲覧の履歴」にある「削除」をクリックします。「閲覧の履歴の削除」画面が出るので、ここで「お気に入りWebサイトデータを保持する」のチェックをはずし、「インターネット一時ファイル」にチェックを入れます。
「お気に入りWebサイトデータを保持する」は、IEのお気に入りに登録されているサイトに関して、クッキーや一時ファイルを消すか消さないかを指定するところです。ここにチェックが入っていると、その下にある「インターネット一時ファイル」以下の設定にかかわらず、お気に入りに登録されているサイトでの一時ファイルを保持してしまいます。自分が管理しているサイトは、普通、お気に入りに登録してますよね。だから、ここのチェックははずしておかないと、自分のサイトのファイルを保持してしまいます…。これで「削除」をクリックすればOKです。
で、でも、これでも、不十分なときがあります。そんなときは、本当に手動です。
先ほどの「インターネットオプション」画面で、「閲覧の履歴」にある「設定」をクリックします。
「インターネット一時ファイルと履歴の設定」画面がでるので、「ファイルの表示」をクリックします。
するとTemporary Internet Filesというフォルダが開くので、ここで自分が先ほどアップロードしたファイルと同じ名前のファイルを見つけて削除します。別に全部のファイルを消してしまっても、そんなに問題ないようです(あくまで、ようです、です)
ということで、もう一度、サイトをチェックしてみると・・・。やったー、サイトのファイルがきちっと更新されてる!
ちょっと胸をなでおろす見習です。



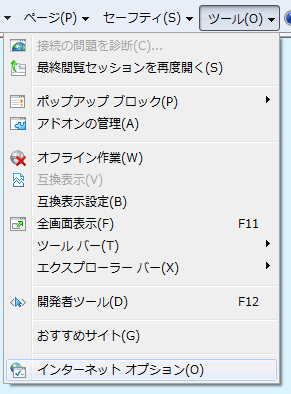
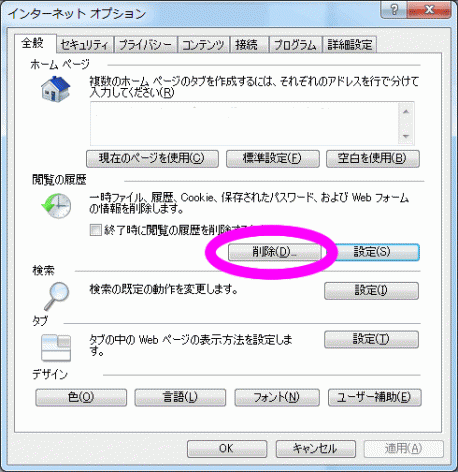
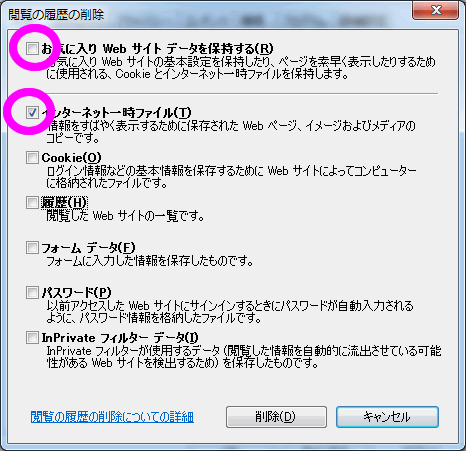
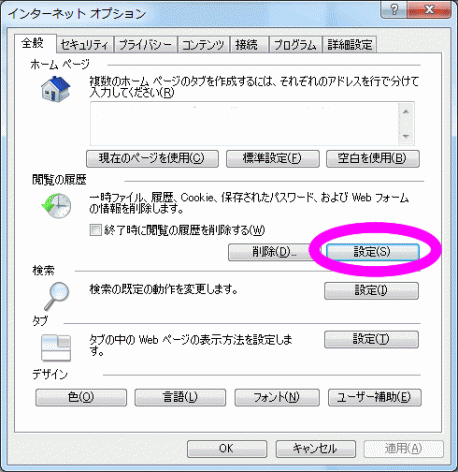
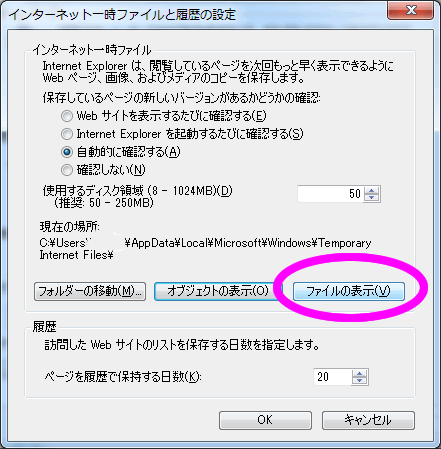
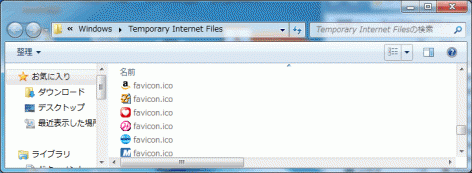
 森歩き日記
森歩き日記 自称パソプロ化計画
自称パソプロ化計画